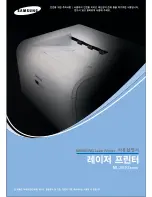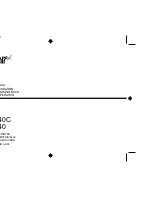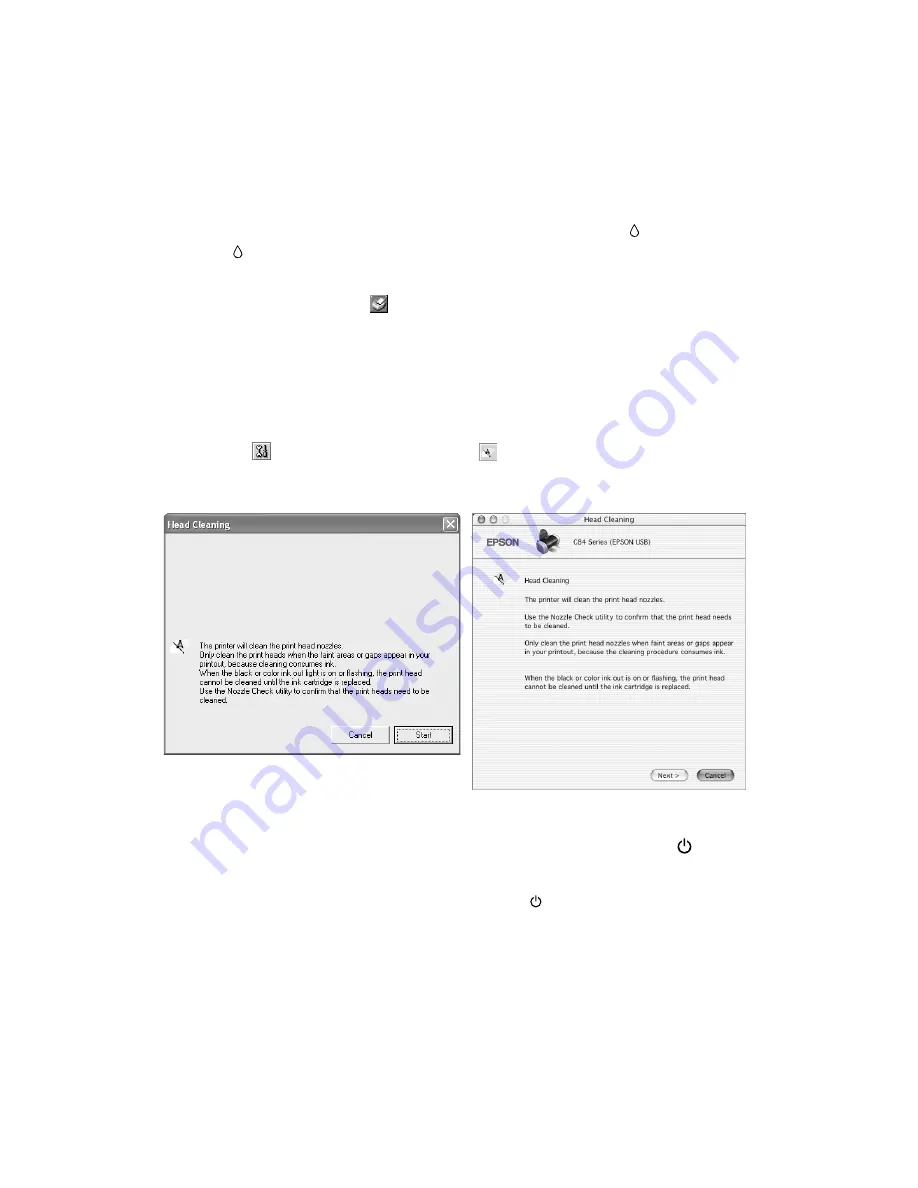
42
Running the Head Cleaning Utility
1. Make sure the printer is turned on but not printing, and the red
ink light is off.
(If the ink light is flashing or on, you need to replace a cartridge; see “Replacing
an Ink Cartridge” on page 45 for details.)
2.
Windows
: Right-click the
printer icon on your taskbar (in the lower right
corner of your screen). Select
Head Cleaning
.
Macintosh OS X
: Open the
Applications
folder and double-click
EPSON
Printer Utility
. Select
Stylus C84
in the printer list, click
OK
, and select
Head
Cleaning
.
Macintosh OS 8.6 to 9.x
: Open the File menu and choose
Page Setup
or
.
Click the
utility button, then click the
Head Cleaning
button.
3. Follow the instructions on the screen to clean the print head.
Cleaning takes several seconds. The printer makes noise and the green
power
light flashes.
Caution:
Never turn off the printer while the green
power light is flashing,
unless the printer hasn’t moved or made noise for more than 5 minutes.
Windows
Macintosh
Содержание Stylus C84
Страница 1: ...EPSON Stylus C84 Printer Basics ...
Страница 6: ...6 ...
Страница 26: ...26 ...
Страница 84: ...84 ...