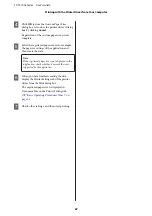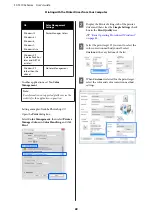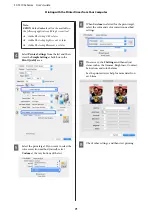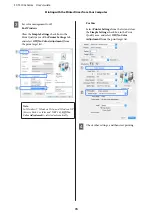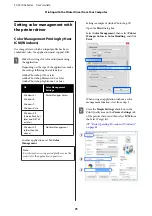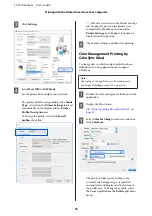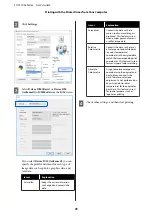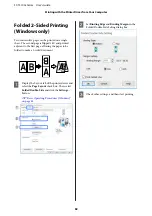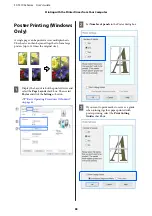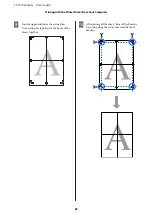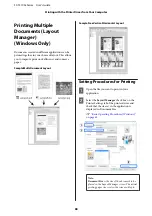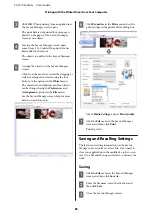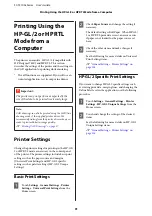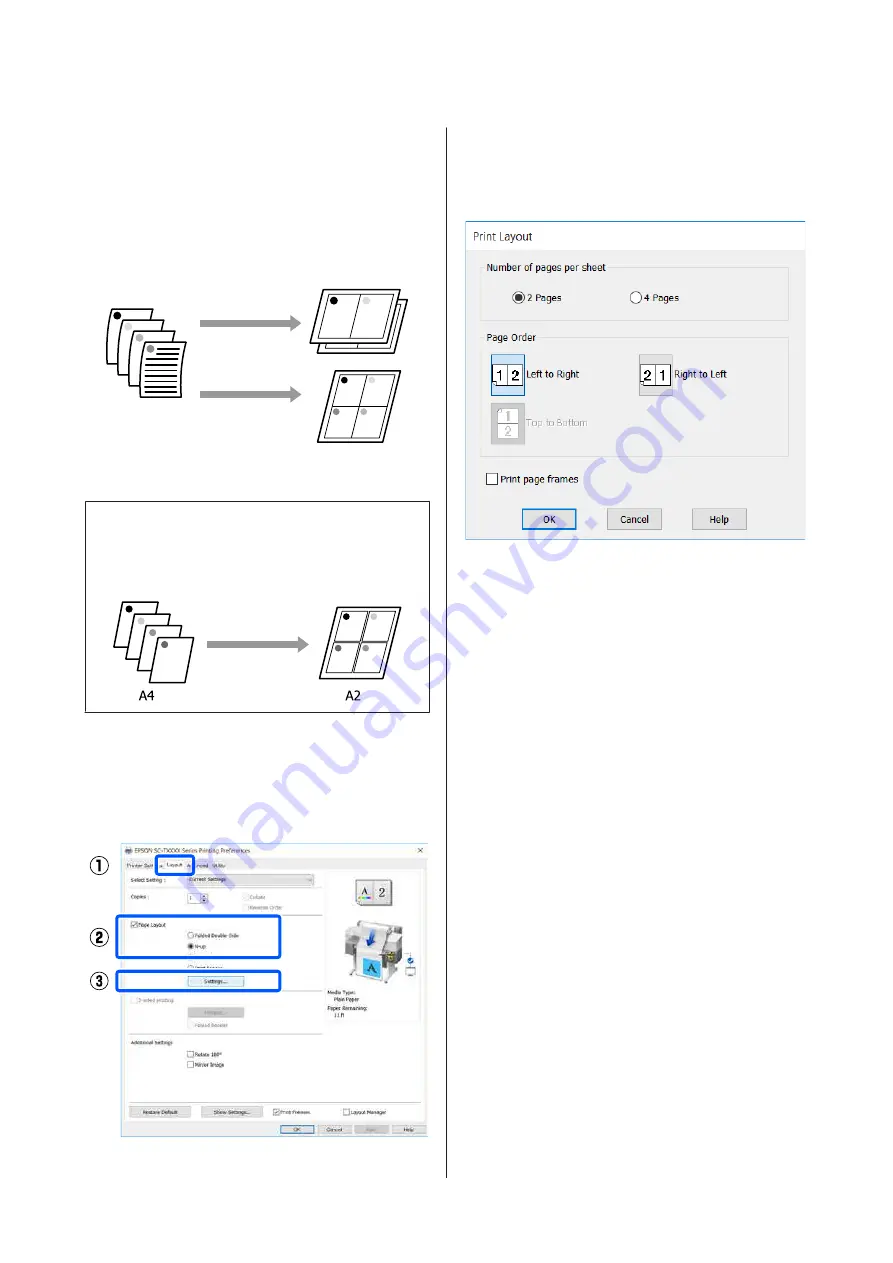
Multi-Page Printing
(N-up)
Two or four consecutive pages can be printed on a
single sheet.
Settings in Windows
Note:
In Windows, you can use the Reduce/ Enlarge function
(Fit to Page) to print the data on different sizes of paper.
U
“Printing at Non-Standard Sizes” on page 64
A
Display the Layout tab of the printer driver and
select the
Page Layout
check box. Then, select
N-up
and click the
Settings
button.
U
“Basic Operating Procedures (Windows)”
B
Set
Number of pages per sheet
and
Page
Order
in the Print Layout dialog box.
If the
Print page frames
check box is selected,
page frames are printed on each page.
C
Check other settings, and then start printing.
SC-T3100x Series User's Guide
Printing with the Printer Driver from Your Computer
79
Содержание SC-T3100x Series
Страница 1: ...User s Guide CMP0212 00 EN ...