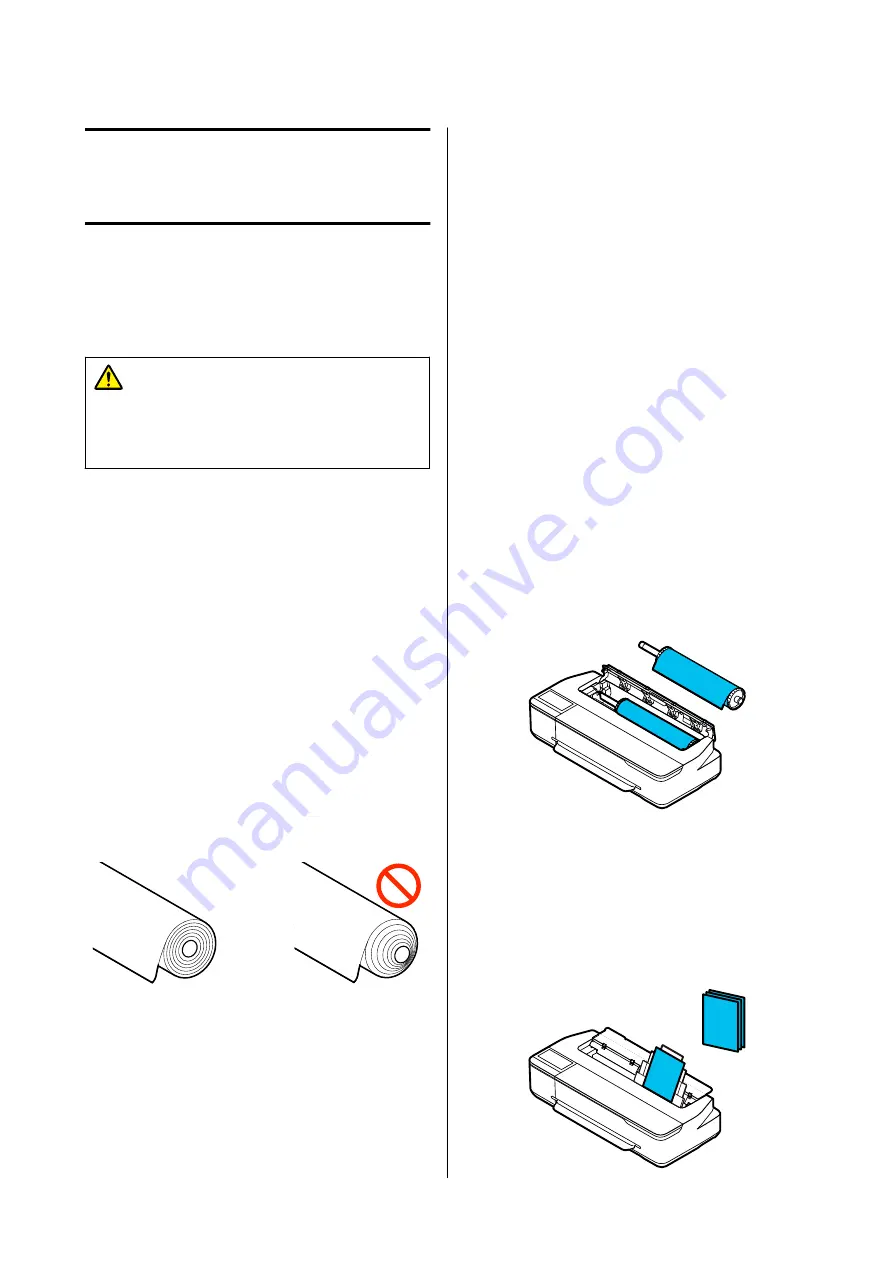
Loading and Setting
the Paper
Notes on Loading the
Paper
Caution:
Do not rub the edges of the paper with your hands.
The edges of the paper are thin and sharp and
could cause an injury.
Do not leave paper loaded in the printer
The roller may leave an impression on paper that is left
in the printer. In addition, the paper may become
wavy or curled due to damp, which may cause paper
feeding problems, paper jams, or soiled prints.
We recommend that you return the paper to its
original package and store it flat, and take it out of the
package for use when printing.
Do not load roll paper with the right and left edges
uneven
Loading roll paper with the right and left edges
uneven may cause paper feeding problems or paper
meandering may occur during printing. Rewind the
paper to make the edges even, or use roll paper with
no problem.
Do not load curled paper
Loading curled paper may cause paper jams or soiled
prints. Flatten the paper before use by bending it in
the opposite way or use paper with no problem.
Unsupported paper
Do not use paper that is wavy, torn, cut, folded, too
thick, too thin, has a sticker affixed, etc. Doing so may
cause paper jams or soiled prints. See the following for
paper supported by the printer.
U
“Epson Special Media Table” on page 157
U
“Supported Commercially Available Paper” on
Paper Load Position
The position to load paper differs depending on the
shape and size of the paper to be loaded. See the
following for more details on the paper that can be
used with the printer.
U
Roll Paper
Roll paper from 329 mm to the maximum printable
width can be loaded.
Auto Sheet Feeder
Multiple sheets of A3 to A4 paper can be loaded. The
number of sheets that can be loaded at once differs
depending on the paper. See the following for more
details.
U
SC-T5100 Series/SC-T3100 Series/SC-T5100N Series/SC-T3100N Series User's Guide
Loading and Setting the Paper
27
Содержание SC-T3100 Series
Страница 1: ...User s Guide CMP0139 00 EN ...
















































