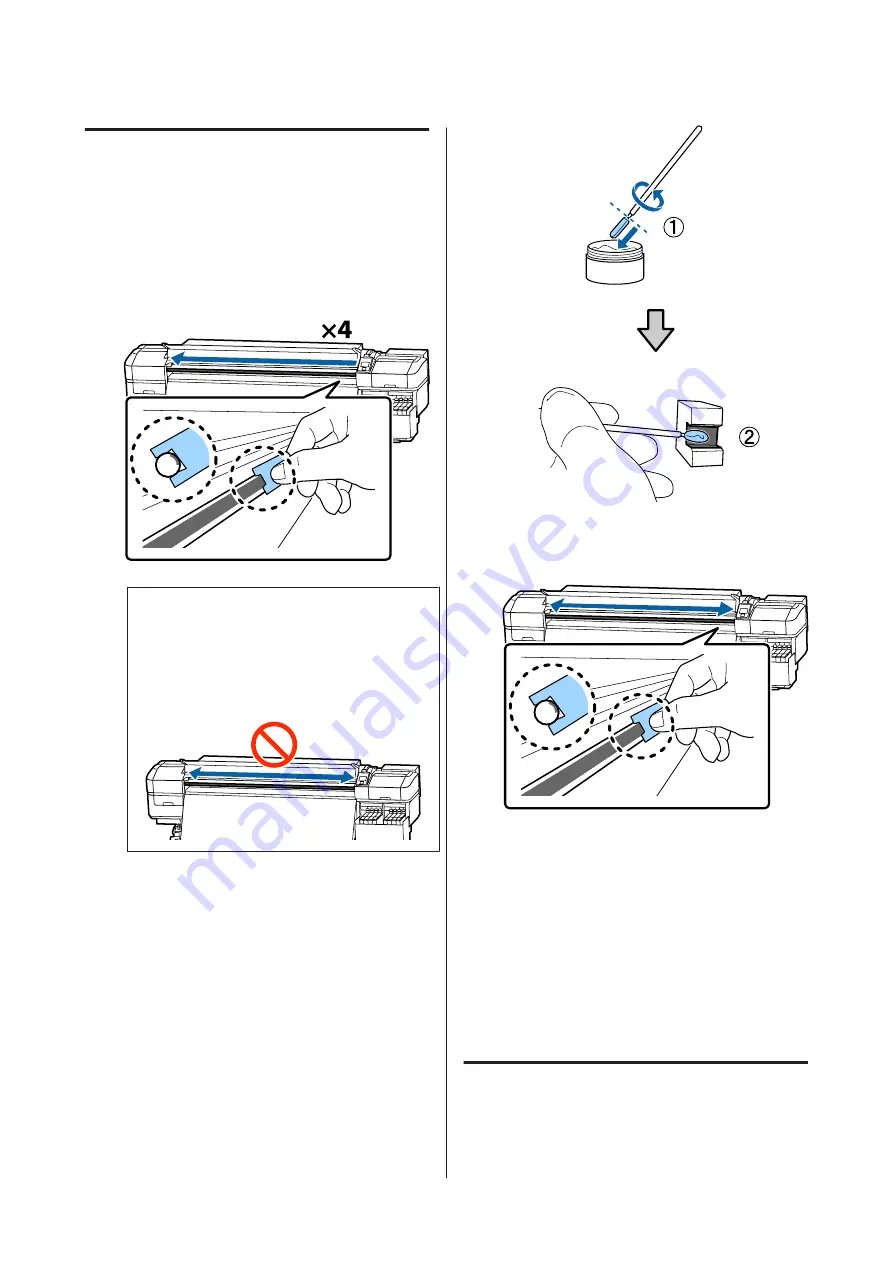
Greasing procedure for carriage
rod B
A
Hold a new pad B firmly against the gray part
of the rod as shown in the illustration, and
smoothly slide it from the right end to the left
end to wipe off stains on the rod.
Repeat this action four times.
c
Important:
Do not slide pad B back and forth.
If you slide the tool back and forth, dust will
be moved to the print head stand-by position
and a malfunction may occur.
B
Apply grease to the new pad B as described
below.
Replace pad B used in step 1. These should not
be reused.
(1) Insert the tip of the cleaning stick fully into
the container, and twist it 2 to 3 times to get
enough grease on the stick.
(2) Apply grease to new pad B.
C
Hold pad B as described in step 1, and slide the
pad back and forth twice.
D
Close the front cover, and then press the
Z
button.
The carriage moves back and forth.
E
Remove the stained pad from the grease tool,
and then store the grease tool with the grease.
Disposing of used pads, cleaning sticks, and
other items used to apply grease
U
“Disposal of used consumables” on page 80
Storing Grease
❏
Replace the cap to prevent foreign objects falling
into the grease.
SC-F9300 Series User's Guide
Maintenance
86
Содержание SC-F9300 series
Страница 1: ...User s Guide CMP0106 00 EN ...
















































