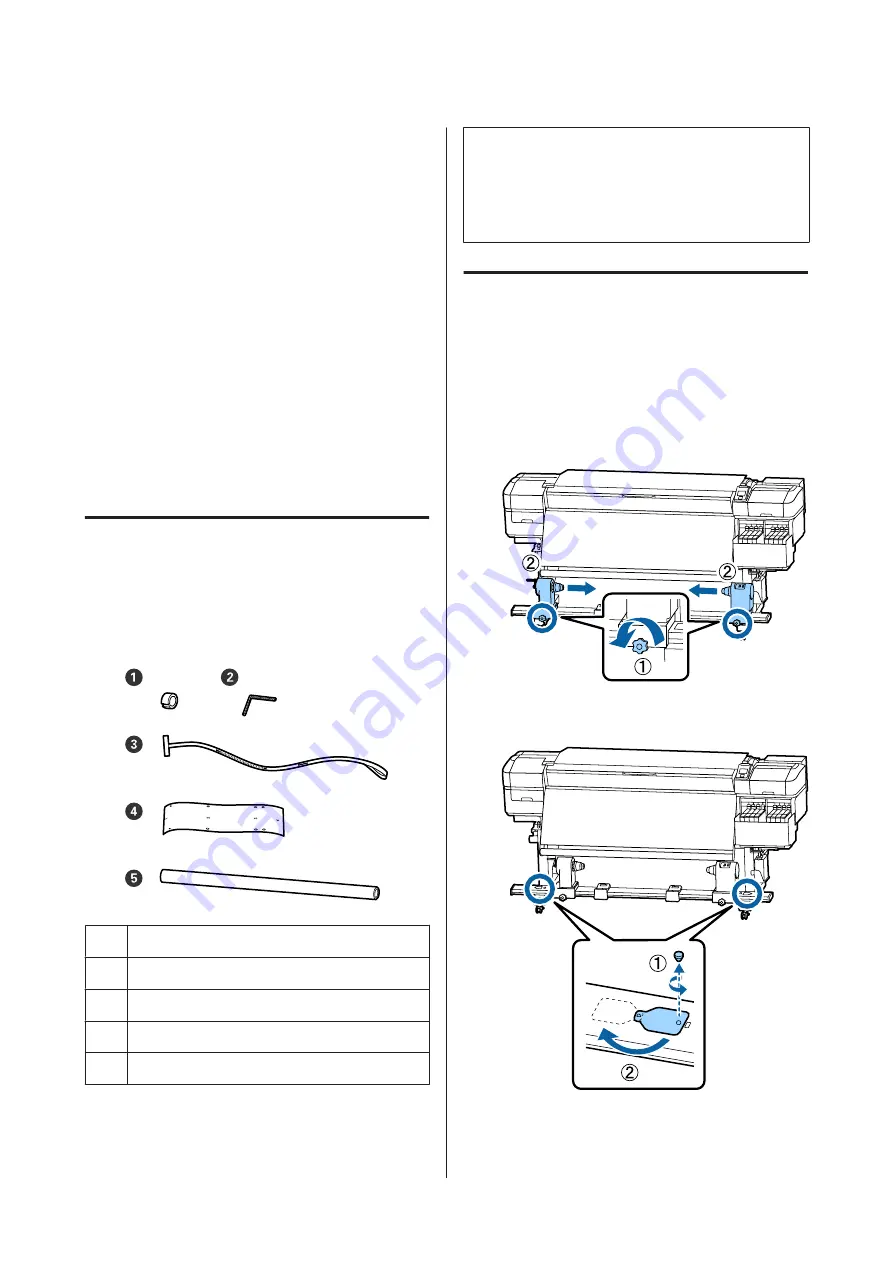
Parallel Adjustments for
the Auto Take-up Reel
Unit
In the following situations, do parallel adjustments to
the Auto Take-up Reel Unit.
❏
When there are problems with take-up, such as it
creating large misalignments with the roll
❏
The printer has been moved
Have two people do parallel adjustment work because
there is work to be done to the front and back sides of
the printer at the same time.
Preparations for Parallel
Adjustment
Perform parallel adjustment using the provided
shorter roll core and adjustment tools. Get the
following items ready before beginning adjustment.
A
Counterweights
B
Hex wrench
C
Film a
D
Film b (x2)
E
Roll core (shorter roll)
Note:
The adhesive side may be dirty if you reuse a film that
has already been used once. Soak a lint-free cloth in
water, wring it out, and then use it to wipe away the
dust and lint stuck to the reverse side.
How to Adjust
Checking the Parallelism
A
Confirm that the printer is off.
B
Loosen both roll core holder locking screws
and move the roll core holders inward.
C
Remove the screws in the illustration below,
and then turn the cover to open it.
SC-F9300 Series User's Guide
Appendix
121
Содержание SC-F9300 series
Страница 1: ...User s Guide CMP0106 00 EN ...






























