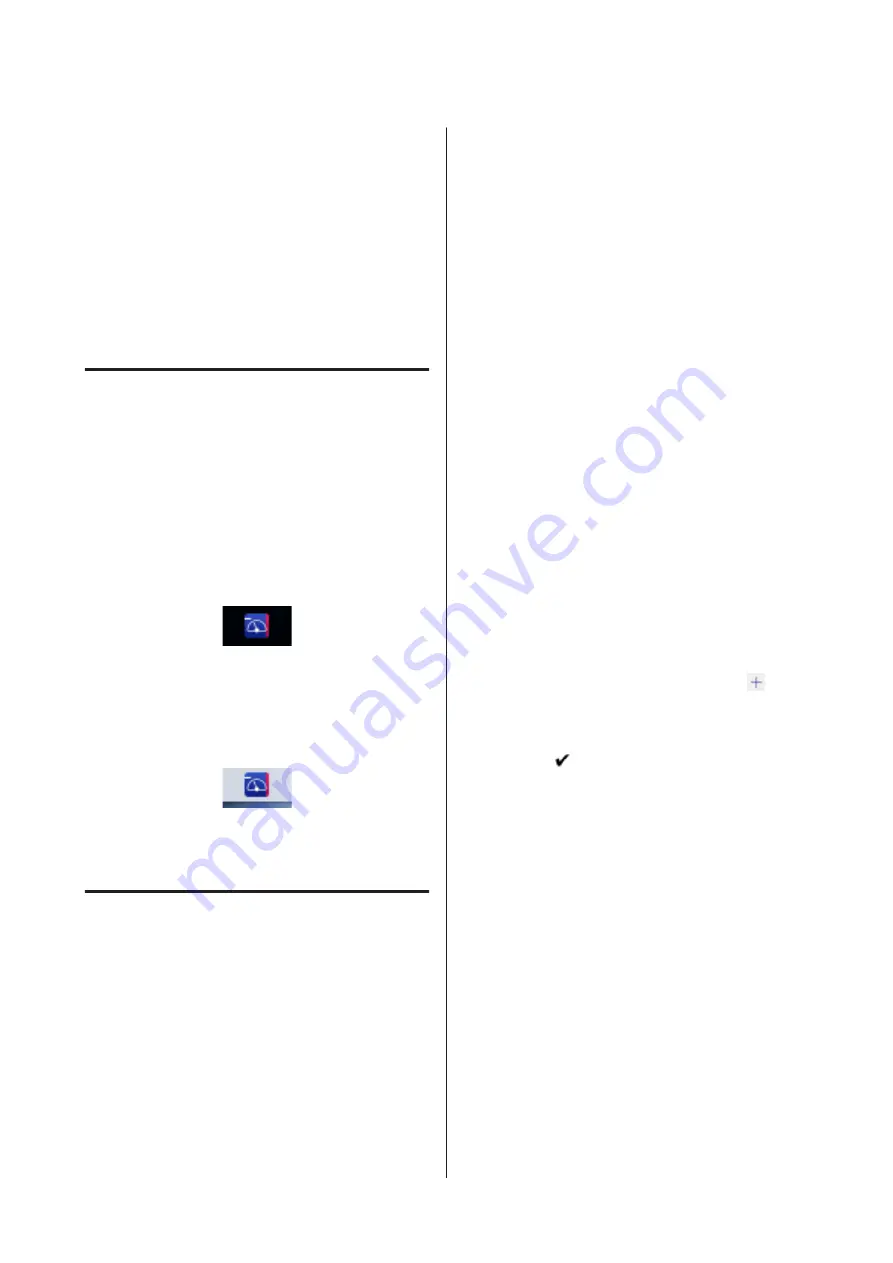
Using Epson Edge
Dashboard
This section explains the following basic operating
procedures.
❏
Checking and Managing the Printer's Status
❏
Copying media settings
Instructions for Starting
Epson Edge Dashboard is a web application.
A
The application can be launched using the
following methods.
Windows
Click the
Epson Edge Dashboard
icon on the
desktop toolbar, and select
Show Epson Edge
Dashboard
.
Mac
Click the
Epson Edge Dashboard
icon displayed
on the menu bar of the desktop, and select
Show
Epson Edge Dashboard
.
B
Epson Edge Dashboard starts.
Registering the Printer
The Epson Edge Dashboard can monitor, manage, and
copy media settings to registered printers.
On Windows computers, printers are registered
automatically. This allows you to monitor and manage
them immediately after starting the Epson Edge
Dashboard. If your printer is not automatically
registered, check that you are using it under the
following conditions, and then register it manually.
❏
A communication driver provided with the printer
has been installed on a computer
❏
The computer and printer are connected
❏
The printer is on standby
Printers are not automatically registered to Mac.
Register your printer manually from the Printer
Registration screen. This screen is displayed upon
starting up Epson Edge Dashboard for the first time.
Manual registration procedure
A
Check the printers displayed on the printer list.
Windows
Make sure that the printer you want to register is
on the printer list. Click
Add Search
as needed to
search for printers you can register. Any printers
that are found are added to the printer list.
Mac
❏
If your computer and printers are connected
via USB
Click
Add Search
to place the printers on the
list.
❏
If your computer and printers are connected
via a network
Click
Search Option
, enter the IP address of
the printer on the network, and click
. Next,
click
Add Search
to place the printer you want
on the list.
B
Place a
beside the
Name
of the printer you
want to register.
C
Click
Apply
.
The changes made to the printer list are applied.
SC-F3000 Series User's Guide
Introduction
29






























