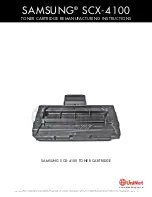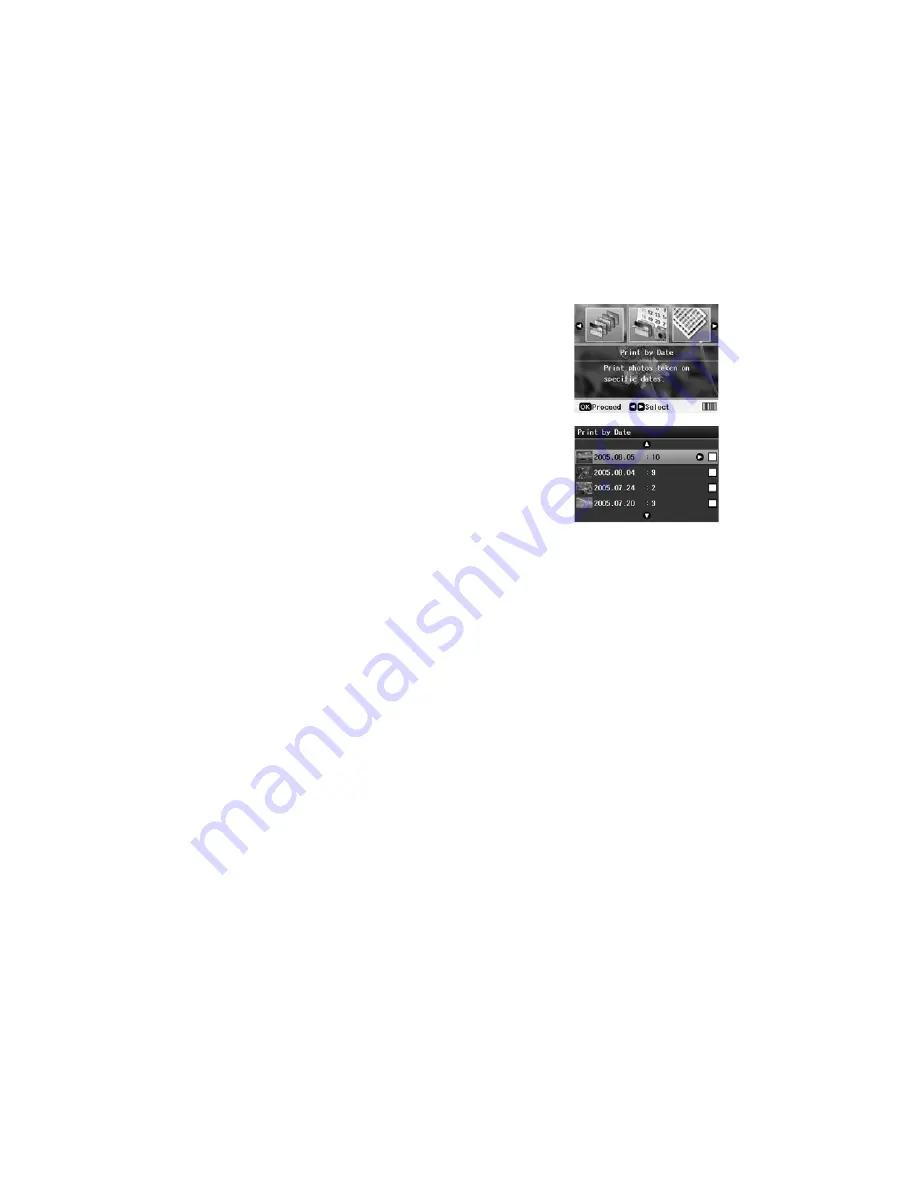
18
Printing From a Memory Card
Printing Photos from Specific Dates
The Print by Date option lets you print all the photos on your memory card that
were taken on a specific date. Before you start, make sure you press the
Memory
Card
mode button.
1. Press
l
or
r
to choose
Print by Date
, then press
OK
to display a list of dates.
2. Press
u
or
d
to highlight a date, then press
r
to
select it.
A checkmark appears in the box for the date you
selected. If you want to cancel your selection,
press
r
again.
3. Repeat step 2 for each date you want to choose for
printing, then press
OK
.
4. If you want more than one copy of your photos, press
the
button. Then press
OK
.
5. To view the photos taken on the dates you selected, press
l
or
r
. If you see a
photo that you don’t want to print, press the
Copies –
button to deselect it.
6. Press the
Print Settings
button and choose your print settings (see page 21),
then press
OK
.
7. Press the
x
Start
button to print your photos.
Note:
If you need to cancel printing, press the
y
Stop/Clear Settings
button.
Printing Thumbnails of Your Photos
You can print a proof sheet to see small “thumbnail” images of all the photos on
your card.
1. Load paper as described on page 7.
2. Insert the memory card if it is not already in the slot (see page 14).
3. Press the
Memory Card
mode button.
Содержание R380 - Stylus Photo Color Inkjet Printer
Страница 1: ...Printer Basics ...