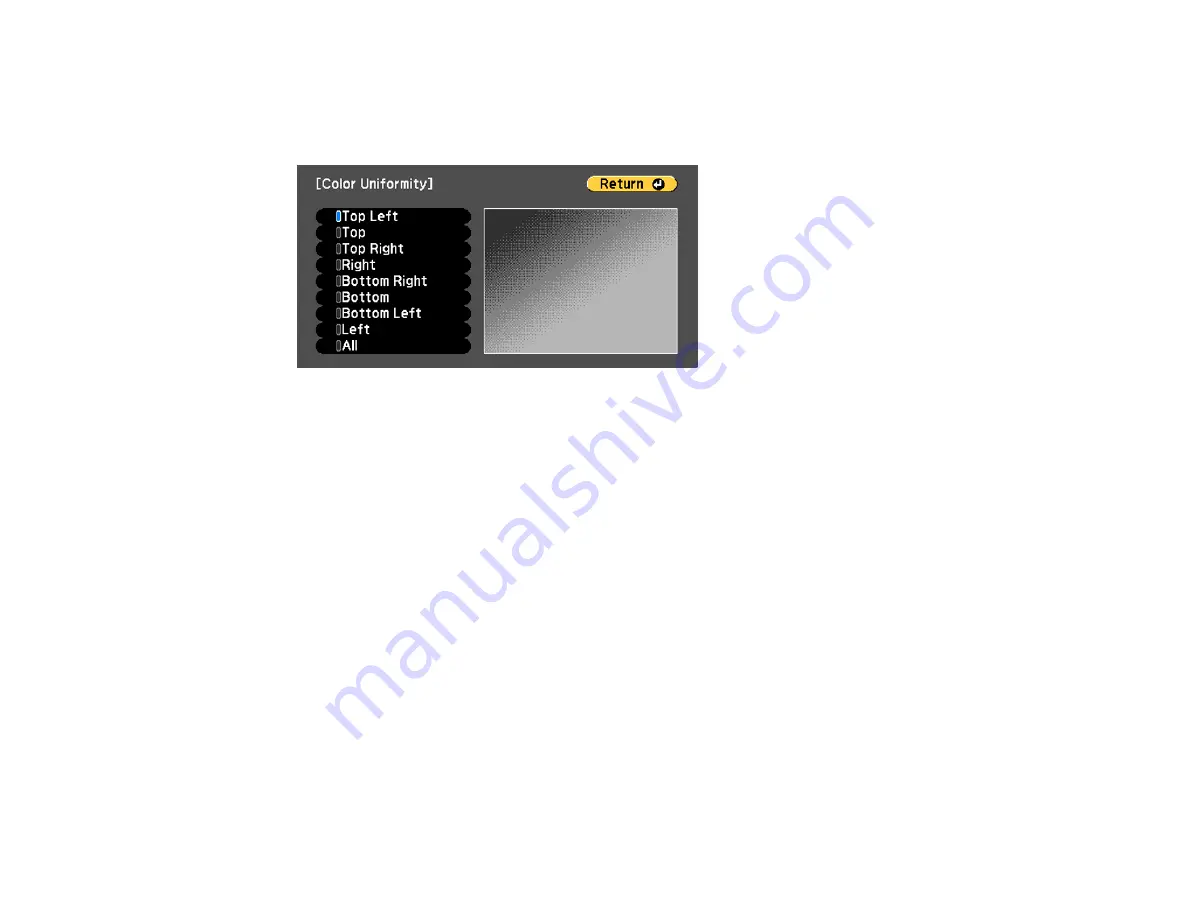
187
7.
Select the
Adjustment Level
setting and press
Enter
.
8.
Press the right and left arrow buttons to adjust the level, and press
Esc
.
9.
Select the
Start Adjustments
setting and press
Enter
.
10. Select the area of the screen that you want to adjust and press
Enter
.
11. Select the color (
Red
,
Green
, or
Blue
) you want to adjust, and use the left arrow button to weaken
the color tone and the right arrow button to strengthen the color tone.
12. Press
Esc
.
13. Repeat steps 10 and 11 for each area you want to adjust.
14. When you are finished, press the
Menu
button.
Parent topic:
Using Advanced Image Adjustment Features
Running Light Source Calibration
Light source calibration automatically adjusts any difference between the white balance and the
brightness level of the light source. You should perform light source calibration every 100 hours of
projector usage. You can also schedule automatic calibration or run the light source calibration manually
using the menus.
Note:
To perform a light source calibration, the projector must have been on for at least 20 minutes and
the projector brightness must not be automatically dimmed due to high temperatures.
1.
Press the
Menu
button.
Содержание Pro L1060U
Страница 1: ...Pro L1060U L1060UNL L1060W L1060WNL L1070U L1070UNL L1070W L1070WNL L1075U L1075UNL User s Guide ...
Страница 2: ......
Страница 10: ...10 A Note Concerning Responsible Use of Copyrighted Materials 315 Copyright Attribution 315 ...
Страница 29: ...29 Rear Front ceiling Rear ceiling ...
Страница 49: ...49 3 Pull the lens cover off of the projector 4 Remove the stopper if necessary ...
Страница 252: ...252 Parent topic Adjusting the Menu Settings Related tasks Running Light Source Calibration ...
Страница 261: ...261 4 Place the new air filter in the projector as shown 5 Replace the air filter cover and tighten the screws as shown ...






























