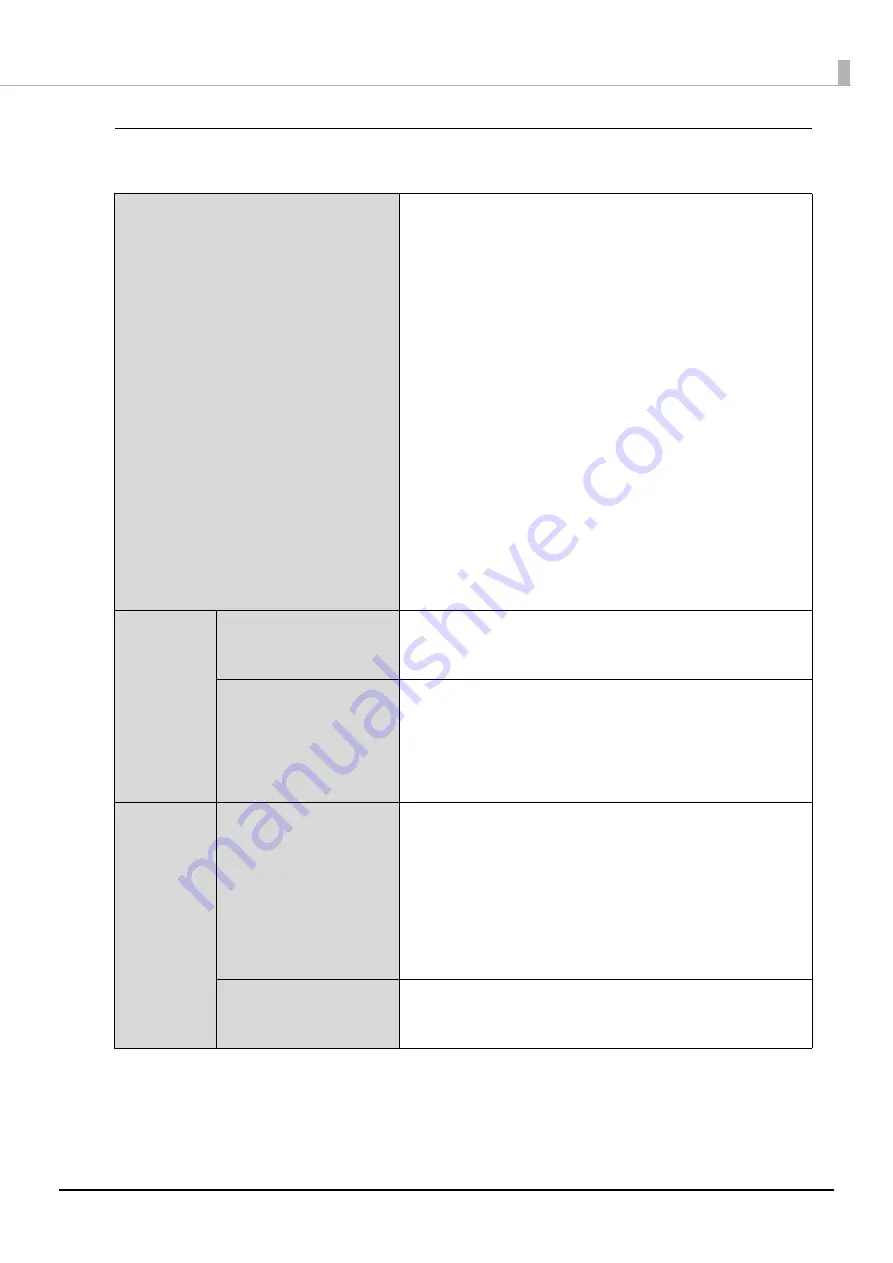
25
Preparation
Software operating requirements
The minimum hardware and software requirements for using the supplied software are shown below.
OS (Operating system)
•
Windows 10 (32 bit/64 bit)
∗
Home/Pro/Enterprise
•
Windows 8.1 (32 bit/64 bit)
•
Windows 8.1 Pro (32 bit/64 bit)
•
Windows 7 (32 bit/64 bit, SP1 or later)
∗
Home Premium/Professional/Enterprise/Ultimate
•
Windows Server 2019
∗
Standard/Essentials
•
Windows Server 2016
∗
Standard/Essentials
•
Windows Server 2012 R2 (64 bit)
∗
Standard/Essentials
•
Windows Server 2012 (64 bit)
∗
Standard/Essentials
•
Windows Server 2008 R2 (64 bit, SP1 or later)
∗
Standard/Enterprise
•
Windows Server 2008 (32 bit/64 bit, SP2 or later)
∗
Standard/Enterprise
CPU
Windows 10
Windows 8.1
Windows 7
Intel Pentium 4 (or compatible processor) 1.4 GHz or faster
processor
Windows Server 2019
Windows Server 2016
Windows Server 2012 R2
Windows Server 2012
Windows Server 2008 R2
Windows Server 2008
Intel Pentium 4 (or compatible processor) 2.0 GHz or faster
processor
Memory
Windows 10 64bit
Windows 8.1 64 bit
Windows 7 64bit
Windows Server 2019
Windows Server 2016
Windows Server 2012 R2
Windows Server 2012
Windows Server 2008 R2
Windows Server 2008
2 GB or more
Windows 10 32 bit
Windows 8.1 32 bit
Windows 7 32bit
1 GB or more
Содержание PP-100NII
Страница 1: ...User s Guide M00133200EN ...
Страница 6: ...6 Ink and Disc 194 Ink cartridges 194 Discs 194 ...
Страница 72: ...72 How to Use the Printer Driver 8 Click Print in the File menu 9 Click the Preferences button ...
Страница 130: ...130 Publishing Discs 4 Click Republish ...
Страница 148: ...148 Publishing Discs Next follow the normal procedure for publishing discs see page 108 in this guide ...

































