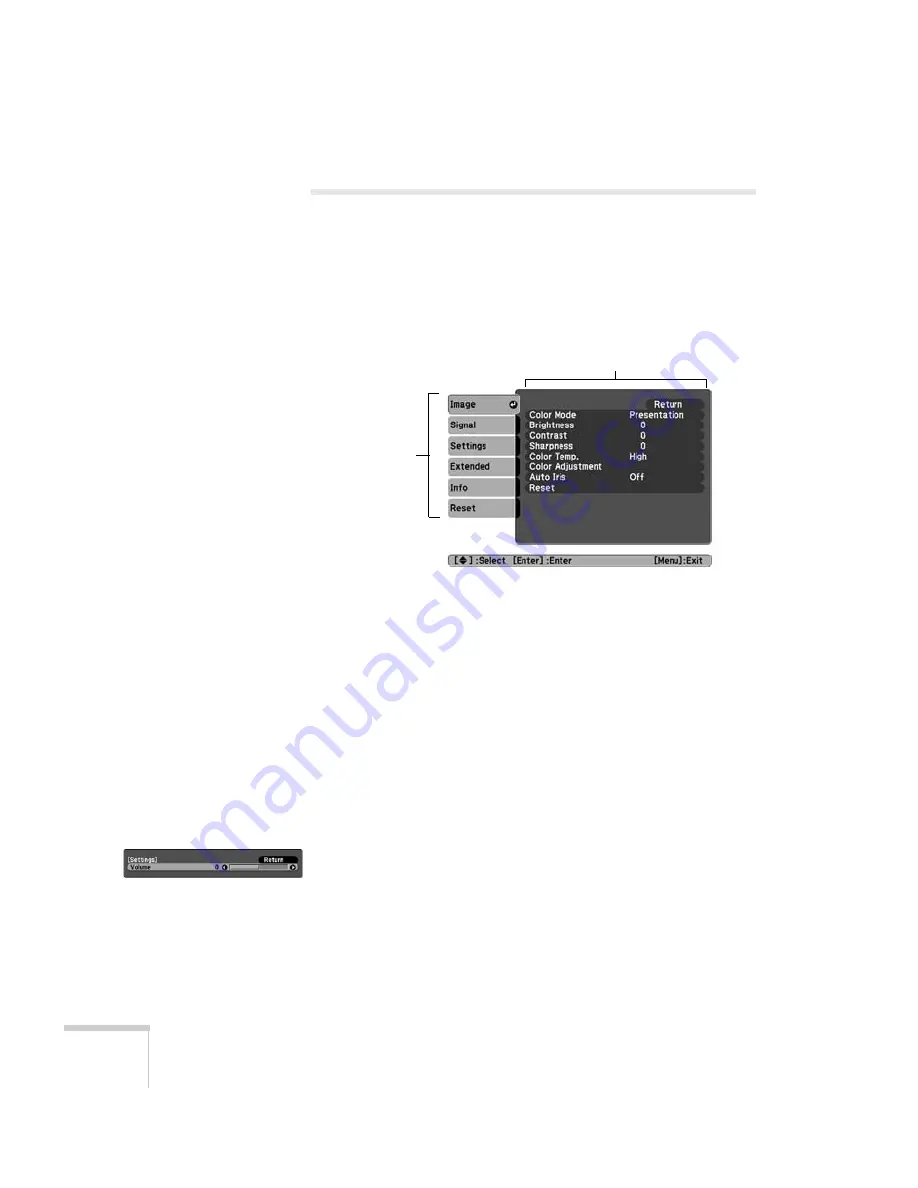
56
Fine-Tuning the Projector
Using the Menu System
You can use the remote control or the projector’s control panel to
access the menus and change settings. Follow these steps:
1. To display the menu screen, press the
Menu
button on the
remote control or on the projector. You see a menu screen similar
to the one below:
The menus are listed on the left and the options available for the
highlighted menu are shown on the right.
2. Use the arrow buttons on the remote control or the projector to
scroll through the menu list. When you’ve highlighted the desired
menu, press the
Enter
button to select it.
3. Once you’ve selected the menu, use the arrow buttons to scroll
through the list of options. (Some of the options may be grayed
out or unavailable, depending on the selected source.)
4. After highlighting the option you want to adjust, use the arrow
buttons to change the setting. In some cases, you may have to
press the
Enter
button to view a sub-screen.
■
Press the left or right arrow button to adjust a slider bar.
■
To select from two or more settings, press the up or down
arrow button to highlight the setting and press
Enter
.
5. After changing the settings, press the
Esc
button to save your
changes and return to the previous menu (or press it again to exit
the menu system). You can also press the
Menu
button to exit.
Menu list
Options
Содержание PowerLite X9
Страница 1: ...PowerLite X9 Multimedia Projector User sGuide ...
Страница 4: ...4 ...
Страница 8: ...8 Contents ...
Страница 18: ...18 Welcome ...
Страница 40: ...40 Setting Up the Projector ...
Страница 48: ...48 Displaying and Adjusting the Image ...
Страница 70: ...70 Fine Tuning the Projector ...
Страница 80: ...80 Maintaining the Projector ...
Страница 100: ...100 Technical Specifications ...
Страница 110: ......






























