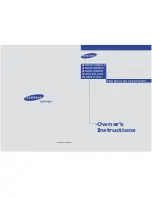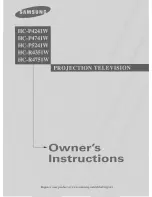Setting Up the Projector
21
Additional Components
Depending on how you plan to use the projector, you may need
additional components:
■
To receive a component video signal from a DVD player or other
video device, you’ll need a component-to-VGA video cable. One
may be included with your video equipment, or you can purchase
the ELPKC19 cable from Epson. See “Optional Accessories” on
page 16.
■
To receive an S-video signal, you’ll need an S-video cable. One
may be included with your video equipment.
■
To receive an audio signal, you’ll need a stereo mini-jack to
RCA-type audio adapter cable (with red and white jacks on one
end).
Positioning the Projector
If the projector isn’t already installed in the room you’re using, you’ll
probably want to place it on a table in front of the screen. This lets
you stand in the front of the room, face the audience, and remain
close enough to the equipment to be able to control it.
Keep these considerations in mind as you position the projector:
■
Place the projector on a sturdy, level surface.
■
Make sure there is plenty of space for ventilation around and
under the projector.
■
Make sure the projector is within 5.9 feet (1.8 meters) of a
grounded electrical outlet or extension cord.
Содержание PowerLite X9
Страница 1: ...PowerLite X9 Multimedia Projector User sGuide ...
Страница 4: ...4 ...
Страница 8: ...8 Contents ...
Страница 18: ...18 Welcome ...
Страница 40: ...40 Setting Up the Projector ...
Страница 48: ...48 Displaying and Adjusting the Image ...
Страница 70: ...70 Fine Tuning the Projector ...
Страница 80: ...80 Maintaining the Projector ...
Страница 100: ...100 Technical Specifications ...
Страница 110: ......