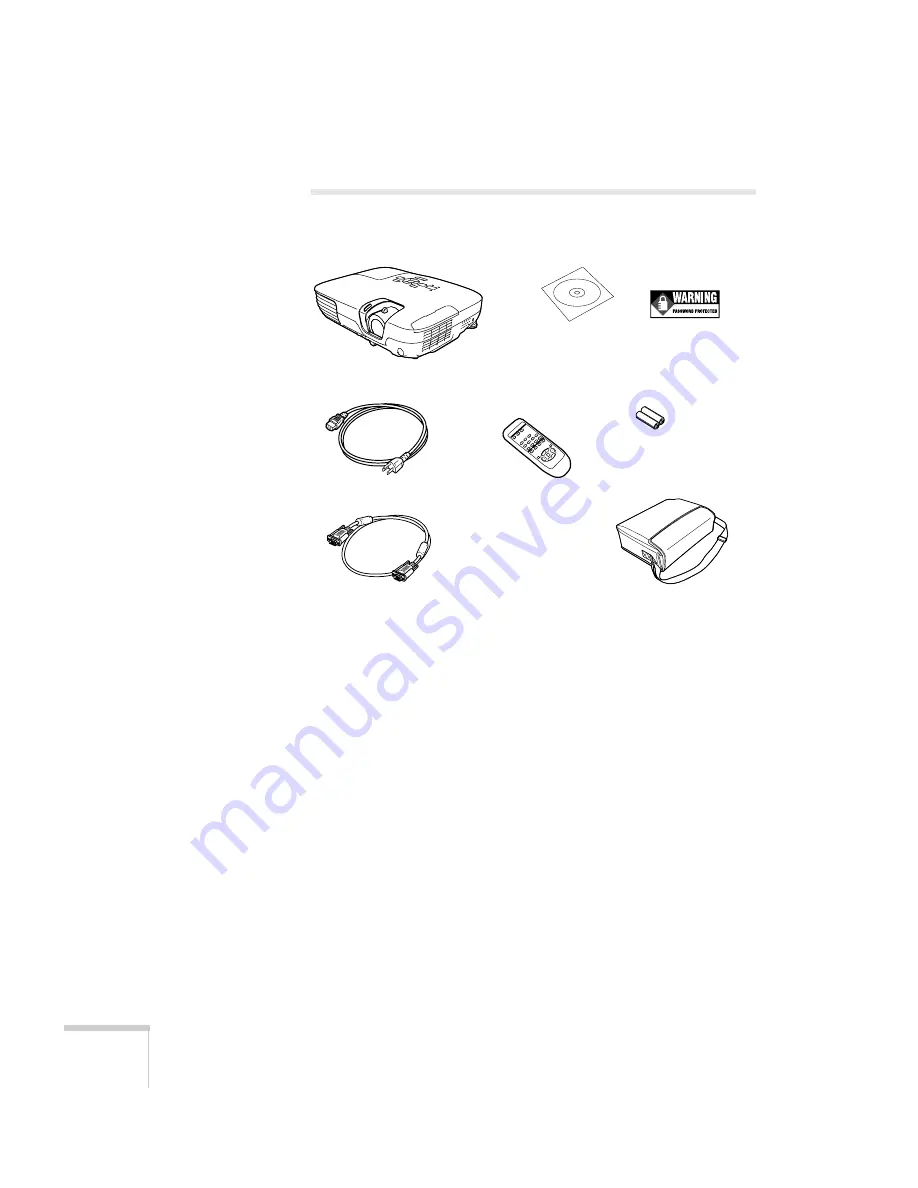
20
Setting Up the Projector
Unpacking the Projector
After unpacking the projector, make sure you have all these parts:
Save all packaging in case you need to ship the projector. Always use
the original packaging (or the equivalent) when you need to send the
projector to another location. See page 79 for transportation
instructions. If you are moving the projector by hand, use the carrying
case.
Projector
Remote control
PDF manual and
registration CD-ROM
Power cord
VGA computer cable
Password Protected
sticker
Carrying case
2 AA batteries
(for remote control)
Содержание PowerLite X9
Страница 1: ...PowerLite X9 Multimedia Projector User sGuide ...
Страница 4: ...4 ...
Страница 8: ...8 Contents ...
Страница 18: ...18 Welcome ...
Страница 40: ...40 Setting Up the Projector ...
Страница 48: ...48 Displaying and Adjusting the Image ...
Страница 70: ...70 Fine Tuning the Projector ...
Страница 80: ...80 Maintaining the Projector ...
Страница 100: ...100 Technical Specifications ...
Страница 110: ......






























