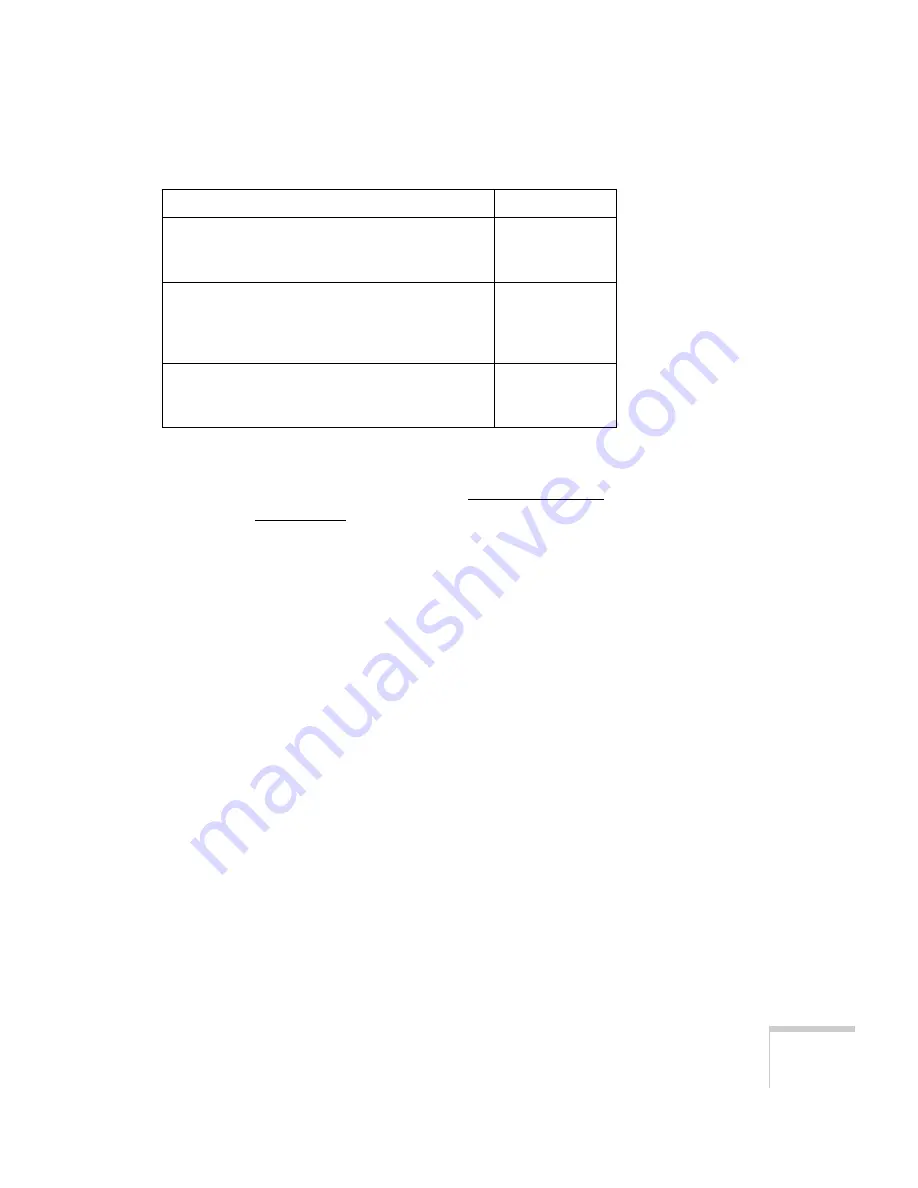
Welcome
17
You can purchase screens or other accessories from an Epson
authorized reseller. To find the nearest reseller, call 800-GO-EPSON
(800-463-7766). Or you can purchase online at www.epsonstore.com
(U.S. sales) or www.epson.ca (Canadian sales).
DC-06 document camera (ELPDC06)
DC-10s document camera
DC-11 document camera (ELPDC11)
V12H321005
ELPDC10S
V12H377020
AP-60 Projector Sound Solution
Brightlink Solo Interactive Module (IU-01)
Brightlink Solo Interactive Module (IU-01) with
RM Easiteach
V12H329020
V12H415020
V12H415020RM
1-Year Extended Depot Repair Service Plan
1-Year Extended Exchange Warranty
2-Year Extended Depot Repair Service Plan
EPPFTPA1
EPPEXPA1
EPPFTPA2
Product
Part number
Содержание PowerLite X9
Страница 1: ...PowerLite X9 Multimedia Projector User sGuide ...
Страница 4: ...4 ...
Страница 8: ...8 Contents ...
Страница 18: ...18 Welcome ...
Страница 40: ...40 Setting Up the Projector ...
Страница 48: ...48 Displaying and Adjusting the Image ...
Страница 70: ...70 Fine Tuning the Projector ...
Страница 80: ...80 Maintaining the Projector ...
Страница 100: ...100 Technical Specifications ...
Страница 110: ......
















































