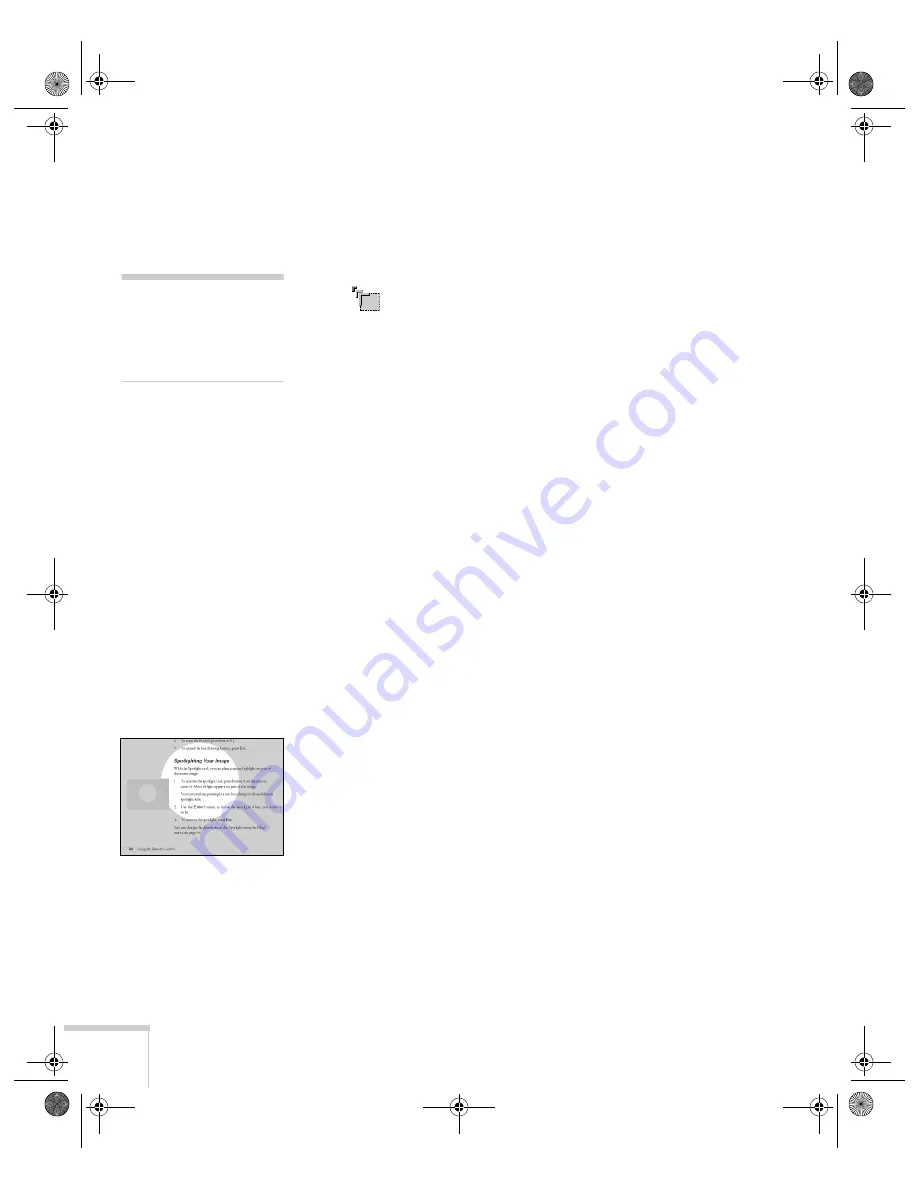
38
Using the Remote Control
Using Box Highlights
You can draw outline boxes on the screen to highlight areas of your
presentation or video.
1. To activate the box tool, press button
2
on the remote control.
A
colored square appears in the upper left corner of the
screen. This is the box-drawing tool.
2. Use the
Enter
button to place the square where you want to begin
drawing the box.
3. Press down in the center of the
Enter
button. You see a corner
mark on the screen; this defines one corner of the box.
4. Use the
Enter
button to drag the square to where you want the
opposite corner of the box to be.
5. Press down in the center of the
Enter
button. You see the box
outlined on the screen.
You can continue placing boxes on the screen by repeating steps 2
through 5.
6. To erase the box(es), press button
5
.
7. To cancel the box drawing feature, press
Esc
.
Spotlighting Your Image
With the Spotlight tool, you can highlight part of the screen.
1. To activate the spotlight tool, press button
3
on the remote
control. A spotlight appears on the image.
You can continue pressing button
3
to switch between three
spotlight sizes.
2. Use the
Enter
button to move the spotlight where you want it.
3. To remove the spotlight, press
Esc
.
You can change the default size of the spotlight using the Effect menu;
see page 49.
note
You can use the projector’s
Effect menu to change the
color and shape of the box.
See page 49.
5600 and 7600.book Page 38 Thursday, December 14, 2000 2:46 PM
Содержание PowerLite 5600p
Страница 26: ...20 Setting Up the Projector 5600 and 7600 book Page 20 Thursday December 14 2000 2 46 PM ...
Страница 70: ...64 Maintaining and Transporting the Projector 5600 and 7600 book Page 64 Thursday December 14 2000 2 46 PM ...
Страница 100: ...94 Notices 5600 and 7600 book Page 94 Thursday December 14 2000 2 46 PM ...
Страница 110: ...104 Technical Specifications 5600 and 7600 book Page 104 Thursday December 14 2000 2 46 PM ...






























