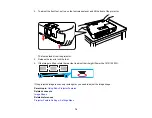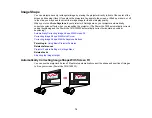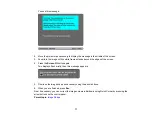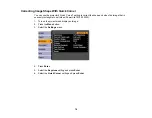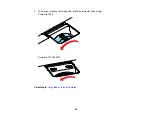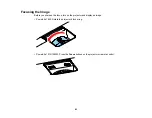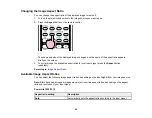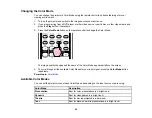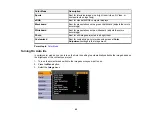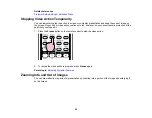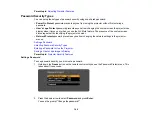2.
Using a USB cable, connect the projector's
USB TypeB
port to a USB port on your computer (for
wireless mouse support).
3.
Press the
Menu
button, select the
Extended
menu, and select
Wireless Mouse
as the
USB Type B
setting.
4.
Start your presentation.
5.
Use the following buttons on the remote control to control your presentation:
• To move through PowerPoint slides, press the
Up
and
Down Page
buttons.
• To move the cursor on the screen, use the arrow buttons.
• To left-click, press the
Enter
button once (press it twice to double-click).
• To right-click, press the
Esc
button.
• To drag-and-drop, hold the
Enter
button as you move the cursor with the arrow buttons, then
release
Enter
at the destination.
Parent topic:
Related references
Projector Setup Settings - Extended Menu
Using the Remote Control as a Presentation Pointer
You can use the projector's remote control as a pointer to help you call out important information during
a presentation. The default pointer shape is an arrow, but you can select an alternative shape using the
Settings
menu.
86
Содержание PowerLite 1830
Страница 1: ...PowerLite 1830 1915 1925W Projector User s Guide ...
Страница 2: ......
Страница 8: ......
Страница 21: ...Projector Parts Remote Control 1 Power button 2 Computer button cycles through connected computer sources 21 ...
Страница 24: ...Front Rear Ceiling 24 ...
Страница 47: ...1 Open the battery cover as shown 2 Insert the batteries with the and ends facing as shown 47 ...
Страница 52: ...5 Select the Basic menu and press Enter PowerLite 1830 PowerLite 1915 1925W 52 ...
Страница 56: ...2 Insert the wireless LAN module into the port 3 Replace the cover 56 ...
Страница 80: ...2 Press a keystone button on the projector s control panel PowerLite 1830 PowerLite 1915 1925W 80 ...
Страница 117: ...Component video input source Composite video input source 117 ...
Страница 134: ...2 Open the air filter cover 134 ...