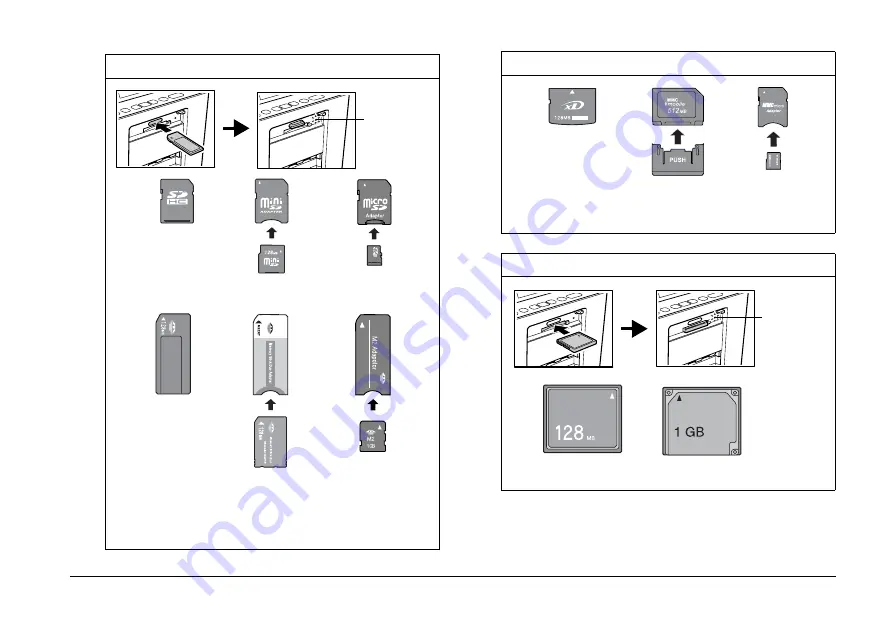
PictureMate PM 215
Preparing to Print
13
Upper slot
Memory
card light
turns on
Memory Stick
MagicGate Memory Stick
Memory Stick PRO
miniSDHC card *
miniSD card *
SDHC Memory Card
SD Memory Card
MultiMediaCard
MMCplus
Memory Stick Duo *
Memory Stick PRO Duo *
Memory Stick PRO-HG Duo *
MagicGate Memory Stick Duo *
* Adapter required
microSDHC card *
microSD card *
Memory Stick Micro *
Lower slot
Upper slot
xD-Picture Card
xD-Picture Card Type M
xD-Picture Card Type M
+
xD-Picture Card Type H
MMCmobile *
MMCmicro *
* Adapter required
Memory
card light
turns on
Microdrive
CompactFlash
Содержание PictureMate PM 215
Страница 1: ...Printed in XXXXXX ...
Страница 2: ......
Страница 59: ......
Страница 60: ...Printed in XXXXXX ...






























