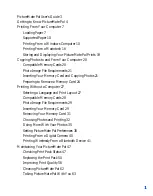1
PictureMate Pal User’s Guide 3
Getting to Know PictureMate Pal 4
Printing From a Windows Computer 10
Storing and Displaying Your PictureMate Pal Prints 19
Copying Photos to and From Your Computer 20
Photo Image File Requirements 21
Inserting Your Memory Card and Copying Photos 21
Preparing to Remove a Memory Card 24
Printing Without a Computer 27
Selecting a Language and Print Layout 27
Photo Image File Requirements 29
Choosing Photos and Printing 32
Doing More With Your Photos 35
Setting PictureMate Pal Preferences 38
Printing From a Digital Camera 40
Printing Wirelessly From a Bluetooth Device 41
Содержание PictureMate Pal
Страница 6: ...6 ...
Страница 8: ...8 2 Open the paper support 3 Firmly press the Open button to open the output tray ...
Страница 26: ...26 ...
Страница 46: ...46 ...
Страница 98: ...98 2006 Epson America Inc 7 06 ...
Страница 99: ...1 ...