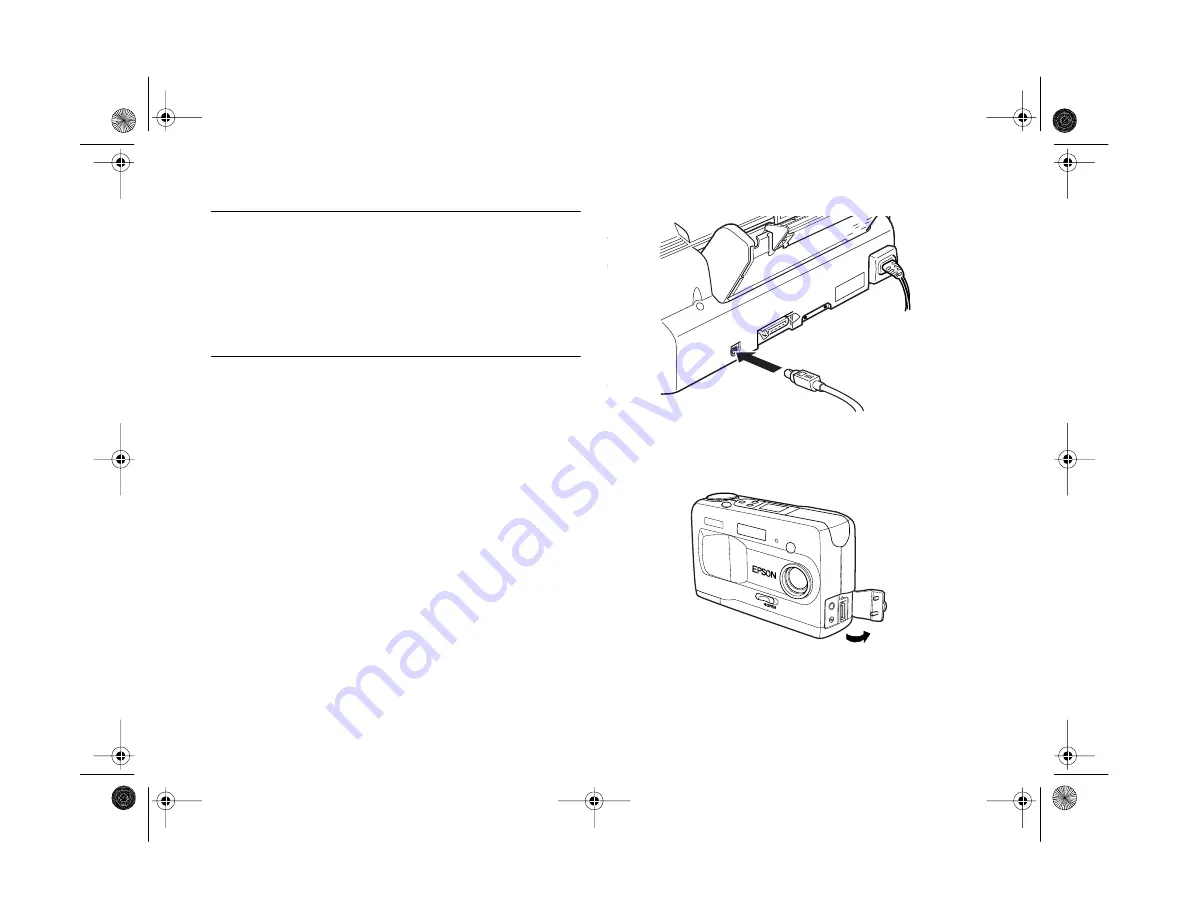
12-2
Printing Directly From the Camera
NOTE
The Direct Print program is designed to print on special ink jet
media, including Photo Quality Ink Jet paper or cards, glossy film,
Photo Paper, and photo stickers. If you use plain paper, your
pictures will not print with the highest quality. See your printer
user’s guide for information on special ink jet media available
from EPSON.
Connecting the Camera to the
Printer
Before you start, make sure you have the Macintosh/Direct
Print serial cable that came with your camera. Then follow
these steps to connect your camera to the printer:
1
Make sure both the camera and printer are turned off.
2
Connect the round end of the serial cable to the serial
connector on the back of the printer. Make sure the
arrow on the connector faces up.
3
Open the connector cover on the side of the camera.
Altair.book Page 2 Thursday, July 1, 1999 3:33 PM
Содержание PhotoPC 800
Страница 1: ......
Страница 2: ...A B User s Guide Altair book Page i Thursday July 1 1999 3 33 PM ...
Страница 18: ...10 Introduction Altair book Page 10 Thursday July 1 1999 3 33 PM ...
Страница 44: ...2 10 Taking Pictures Altair book Page 10 Thursday July 1 1999 3 33 PM ...
Страница 102: ...5 20 Playing Back Photos Altair book Page 20 Thursday July 1 1999 3 33 PM ...
Страница 118: ...6 16 Getting Photos Into Your Computer Altair book Page 16 Thursday July 1 1999 3 33 PM ...
Страница 152: ...9 10 Editing Images Altair book Page 10 Thursday July 1 1999 3 33 PM ...
Страница 202: ...13 12 Maintenance and Troubleshooting Altair book Page 12 Thursday July 1 1999 3 33 PM ...
Страница 214: ...B 6 Specifications Altair book Page 6 Thursday July 1 1999 3 33 PM ...






























