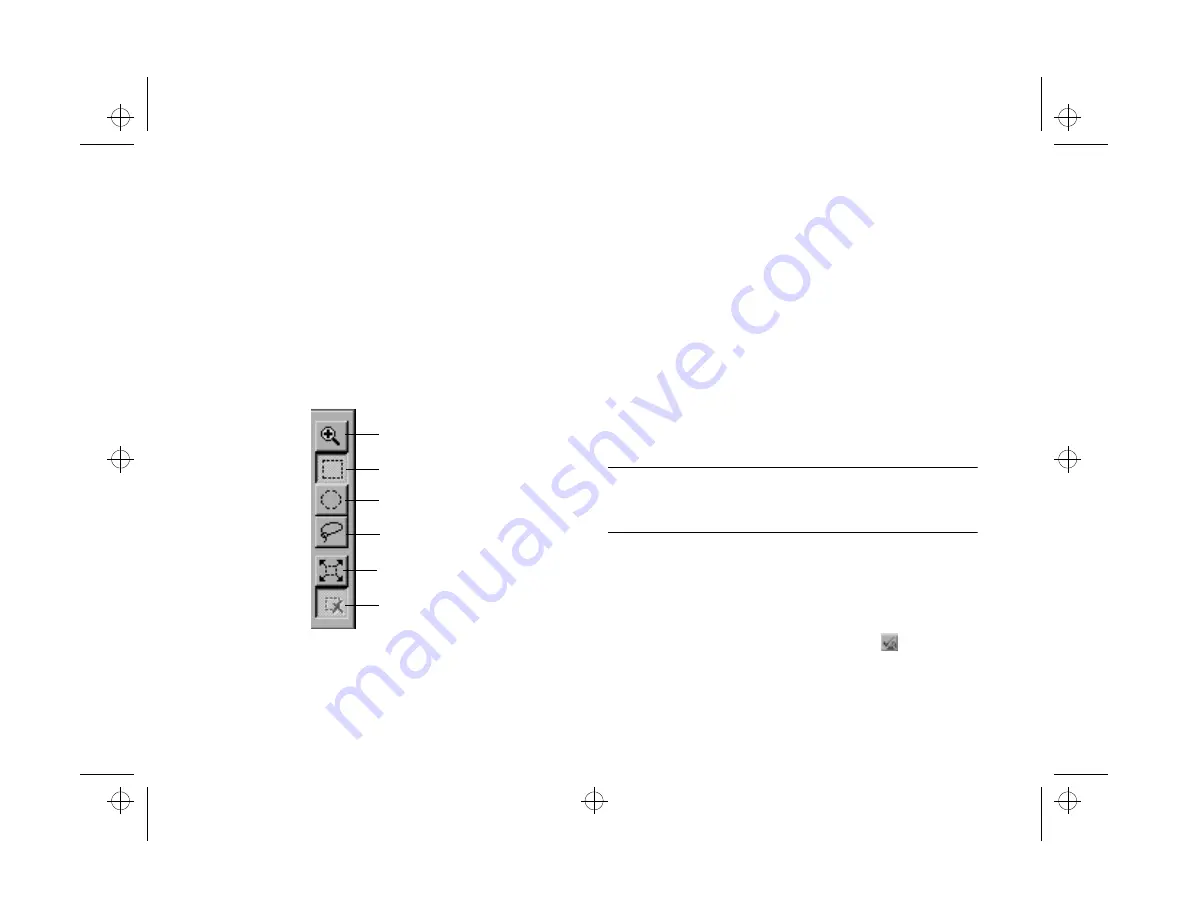
7-2
Editing Images
Viewing and Selecting
When your image is displayed in an album, you can rotate it
or do a quick fix. However, to use any other editing features,
you need to open the image by double-clicking it or selecting
Open Image
from the File menu.
Before you edit your image, you may want to use the Zoom
and selection tools on the left side of your screen.
◗
Click the Zoom tool, and then click anywhere on your
image to enlarge your view. Hold down the
Ctrl
key and
click to zoom out.
◗
Use one of the three selection tools to isolate a part of
your image before you edit it. Click the tool, then click
and drag on your image to select the portion you want to
work on.
◗
Click
Select All
to select your entire image or all the
images in an album.
◗
Click
Select None
to deselect your image or images.
NOTE
For more information about any of the editing tools described in
this chapter, use the Help menu.
Applying Quick Fix
The easiest way to improve your image is to have Image
Expert automatically “correct” it with the Quick Fix
command. You can click the Quick Fix tool
or select
Quick Fix
from the Image menu.
Zoom
Select Rectangle
Select Ellipse
Select Freehand
Select all
Select none
Popch7.fm5 Page 2 Tuesday, August 26, 1997 5:15 PM






























