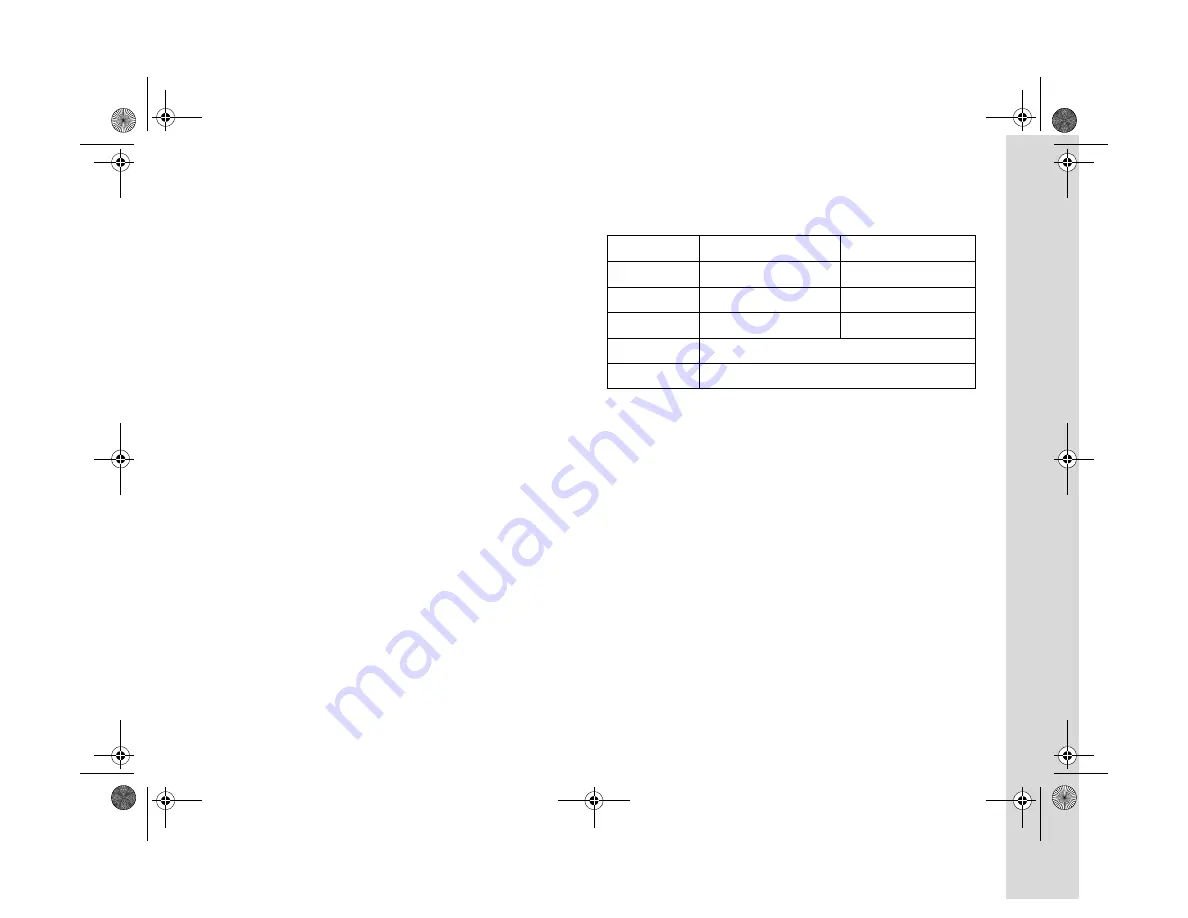
Specifications C-5
CompactFlash Memory Card
Density
16MB
Physical Dimensions
Approximate Photo Capacity
*
For HyPict JPEG images, the compression always remains the same. Tiff
images are always uncompressed.
** If there are video clips and/or sound recordings on the card, or if the images
are complex, the quantity of photos may vary.
Optional NiMH Battery Charger
Physical Dimensions
Width
1.7 inches (42.8 mm)
Height
1.5 inches (36.8 mm)
Depth
0.13 inch (3.3 mm)
Image Mode
Standard compression
Low compression
Standard
199
122
Fine
56
29
Super Fine
29
15
HyPict*
12
Tiff*
1
Width
3.0 inches (76 mm)
Height
4.5 inches (115 mm)
Depth
1.1 inch (28 mm)
Weight
Approximately 4.6 oz (130 g)
Содержание PhotoPC 3100Z
Страница 1: ...CPD 12422 User s Guide User s Guide ...






























