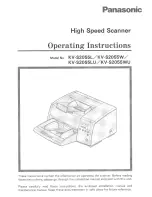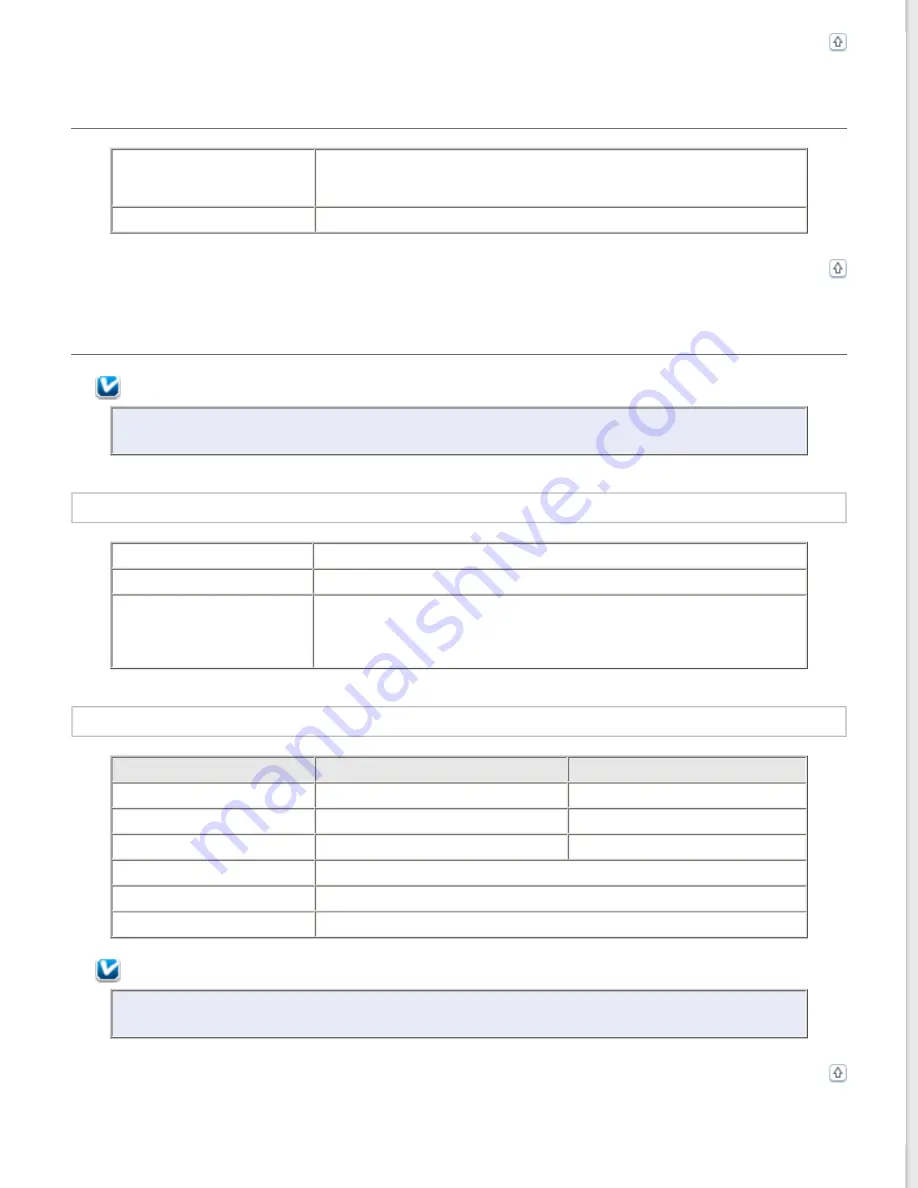
Mechanical
Dimensions
Width: 19.8 inches (503 mm)
Depth: 12.1 inches (308 mm)
Height: 6.0 inches (152.5 mm)
Weight
Approx. 14.5 lb (6.6 kg)
Electrical
Note:
Check the label on the AC adapter or on the back of the scanner for voltage information.
Scanner
Rated voltage
DC 24 V
Rated input current
1.3 A
Power consumption
32 W Operating
21 W Ready Mode
4 W Sleep Mode
0.5 W Power off
AC Adapter
100-120 V model
220-240 V model
AC adapter model
A411B
A411E
Rated input voltage
AC 100 to 120 V
AC 220 to 240 V
Rated input current
1.0 A
0.5 A
Rated input frequency
50 to 60 Hz
Rated output voltage
DC 24 V
Rated output current
1.3 A
Note:
The AC adapter model varies in certain locations.