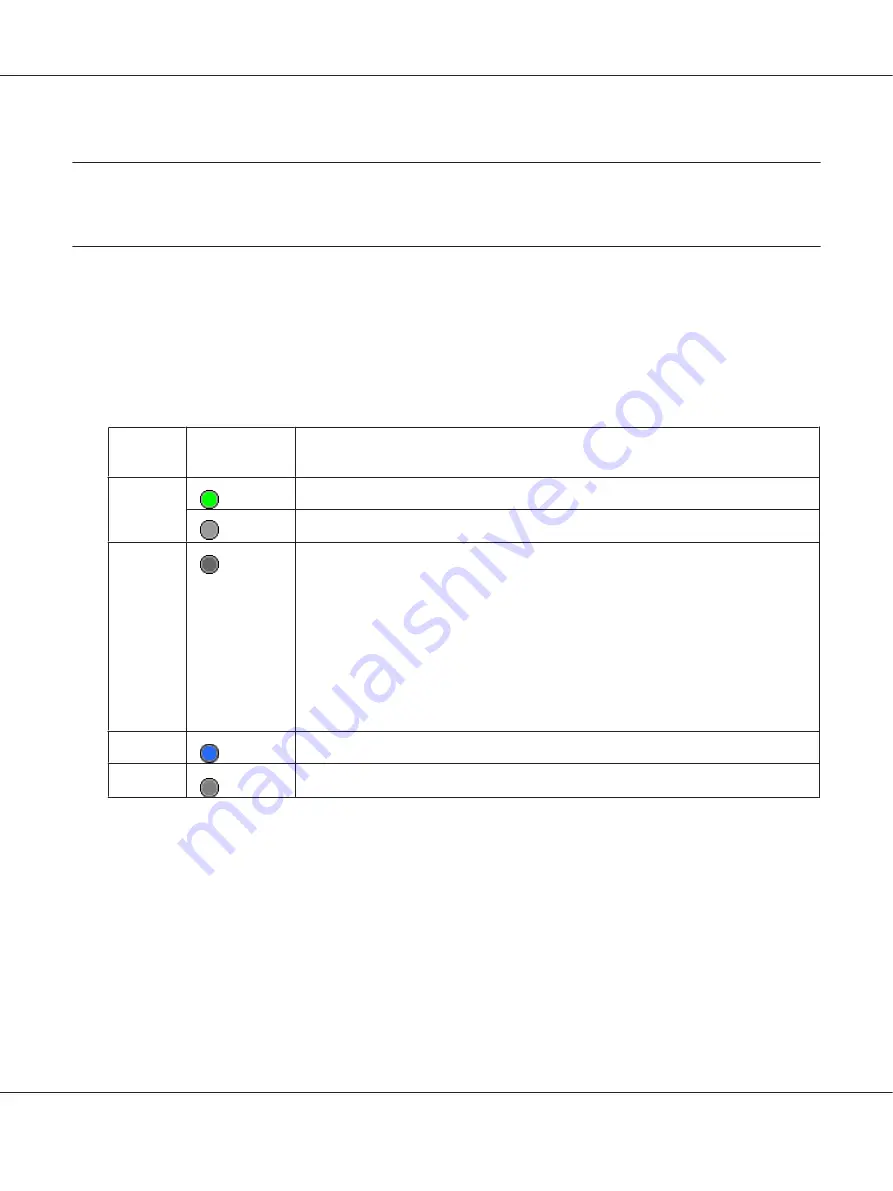
Chapter 7
Troubleshooting
Scanner Problems
The Status Light Is Flashing
The green and orange status lights are on the left of the
T
PDF button and the blue status light is on the
bottom of the four buttons.
Color
Indicator
Status
Meaning
Green
On
Power is on.
Flashing
Entering power saving mode.
Orange
Flashing
An error has occurred.
❏
Make sure the scanner is connected to your computer properly. See the paper
manual for instructions on connecting the scanner to your computer.
❏
Make sure the scanner software is fully installed. See the paper manual for
instructions on installing the scanner software.
❏
Turn off the scanner using its power switch, then turn it on again. If the Status light
is still flashing orange, the scanner may be malfunctioning, or the scanner light
source may need to be replaced. See “Contacting Epson Support” on page 149 for
details.
Blue
Flashing
Initializing or scanning.
(None)
Off
The scanner is off.
The Scanner Does Not Turn On
❏
Make sure your scanner’s AC adapter is securely connected to the scanner and a working electrical
outlet.
❏
Make sure the electrical outlet works. If necessary, test it by plugging in another electrical device
and turning it on.
Perfection V600 Photo User’s Guide
Troubleshooting
135
















































