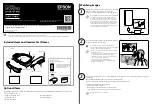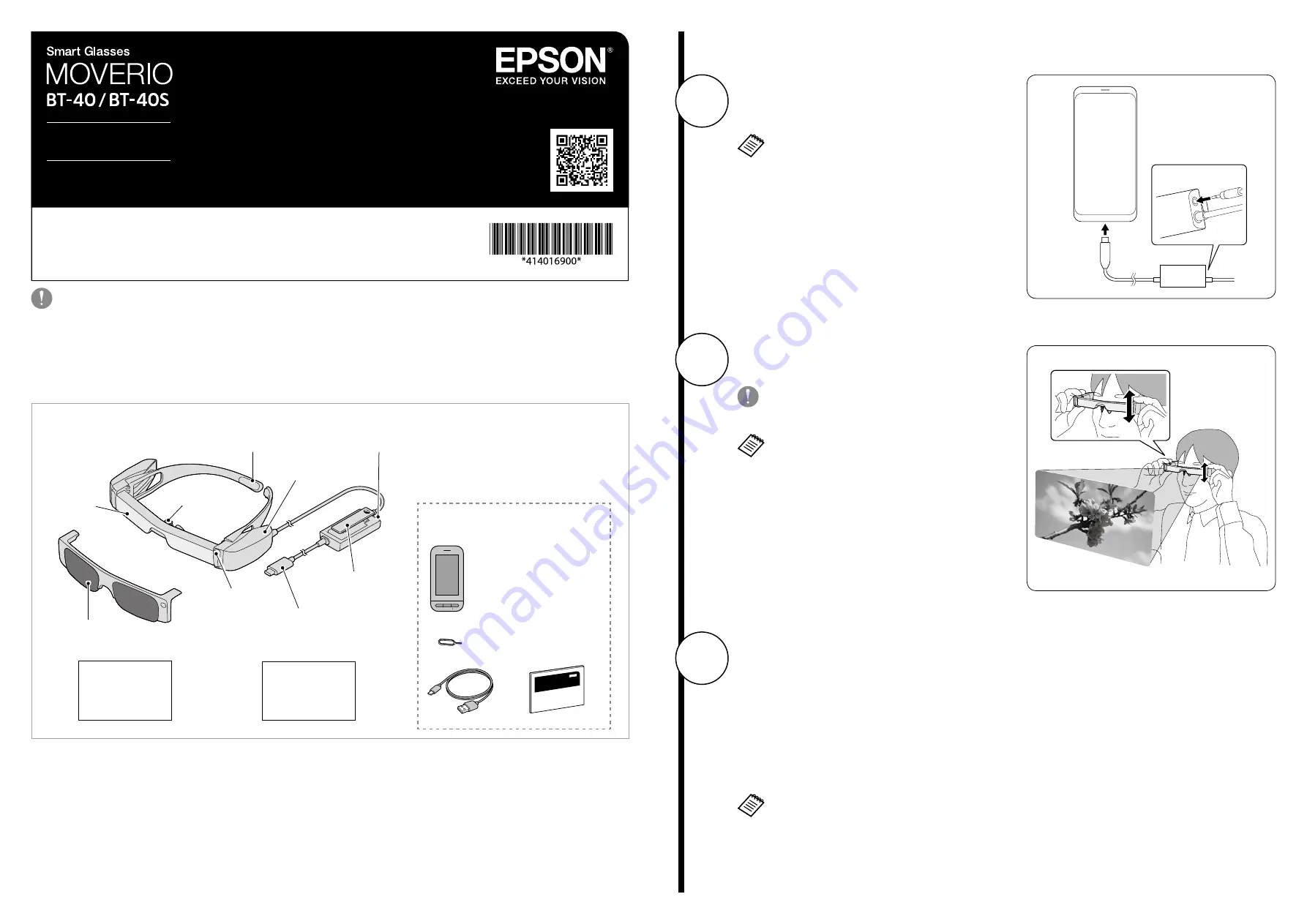
USB Type-C
Earphone jack
USB Type-C connector
Headset
Temples
Lens
Nose pad
Ambient light sensor
Sensors
Shade
Clip
Dedicated controller
(Intelligent Controller BO-IC400)
*The Intelligent Controller BO-IC400
is supplied with the BT-40S. For more
information about the BO-IC400, see
the “BO-IC400 User's Guide”.
SD card slot pin
USB cable
BO-IC400 User's Guide
User's Guide (this document)
Safety Instructions
© 2020 Seiko Epson Corporation
414016900 EN 2020.07
Please read this guide first. Also, make sure you read the “Safety Instructions” sheet
supplied before using this product.
See the following website for additional information:
https://tech.moverio.epson.com/en/
User's Guide
Included Items and Headset Part Names
Watching Images
1
2
3
While the image is displayed on your connected device, connect the
headset's USB Type-C connector to the connected device.
Connect commercially available earphones to the earphone jack.
• We recommend using earphones that comply with CTIA standards.
Also, when using 3-pin earphones, the microphone function
does not work. You may hear some noise when connecting or
disconnecting the earphones or USB Type-C connector during
content playback, so be sure to take off your earphones first.
• When using apps with a call function, phone calls may be audible
from the smart device even if earphones are connected. We
recommend checking in advance what happens when you receive
a phone call while images are displayed.
Put on the headset and earphones, and then adjust the position of
the headset so that you can see the image.
• Do not apply excessive force when opening the temples.
• You can clip the earphone jack to your clothes using the clip. Note
that some clothes may be damaged by the clip.
• Turn the screen of your connected device sideways to display the
image at full screen size.
- Turn on the screen rotation feature for the connected device.
• Check the following points if you cannot see the image.
- The USB Type-C connector is connected correctly (make sure
you connect it securely to the connector).
- The connected device is on, not in sleep mode.
- Your smart device supports images output in USB Type-C
DisplayPort Alternate Mode.
If you are using an Android device, you can adjust the brightness of the headset's screen as well as other parameters by using the
dedicated app.
BT-40: Install the app "MOVERIO Link" on your smart device using Google Play.
BT-40S: Use "MOVERIO Link Pro" from the app list screen of the Intelligent Controller BO-IC400.
The following outlines the main features of the app.
• Headset screen brightness adjustment
• Power saving mode (on the connected device and the headset)
• Screen lock for the connected devices (to prevent accidental operations)
Adjust the volume on your connected device.
Earphone jack
This product is only for use with USB Type-C DisplayPort Alternate Mode.
Optional Items
The following optional items are available. These optional items are available as of July 2020. Availability and part numbers vary by region and are
subject to change without notice.
• Intelligent Controller BO-IC400*
• Shade Pack BO-SP400
• Nose Pad Pack BO-NP350
• Nose Pad Pack BO-NP300
*Supplied with the BT-40S.
• This product is powered using the battery in your smart device or the Intelligent Controller (hereinafter, these are collectively referred to as the "connected
device"). While using the product, keep an eye on the battery level of your connected device.
• The BT-40 does not come with an Intelligent Controller. You need to provide a smart device that supports USB Type-C DisplayPort Alternate Mode.