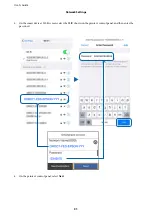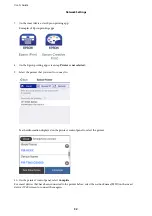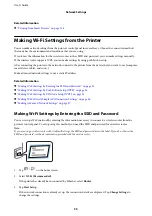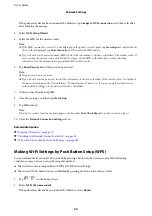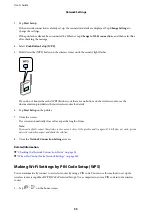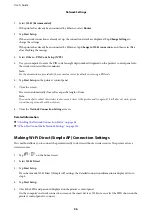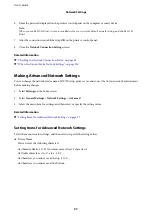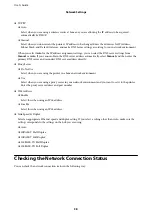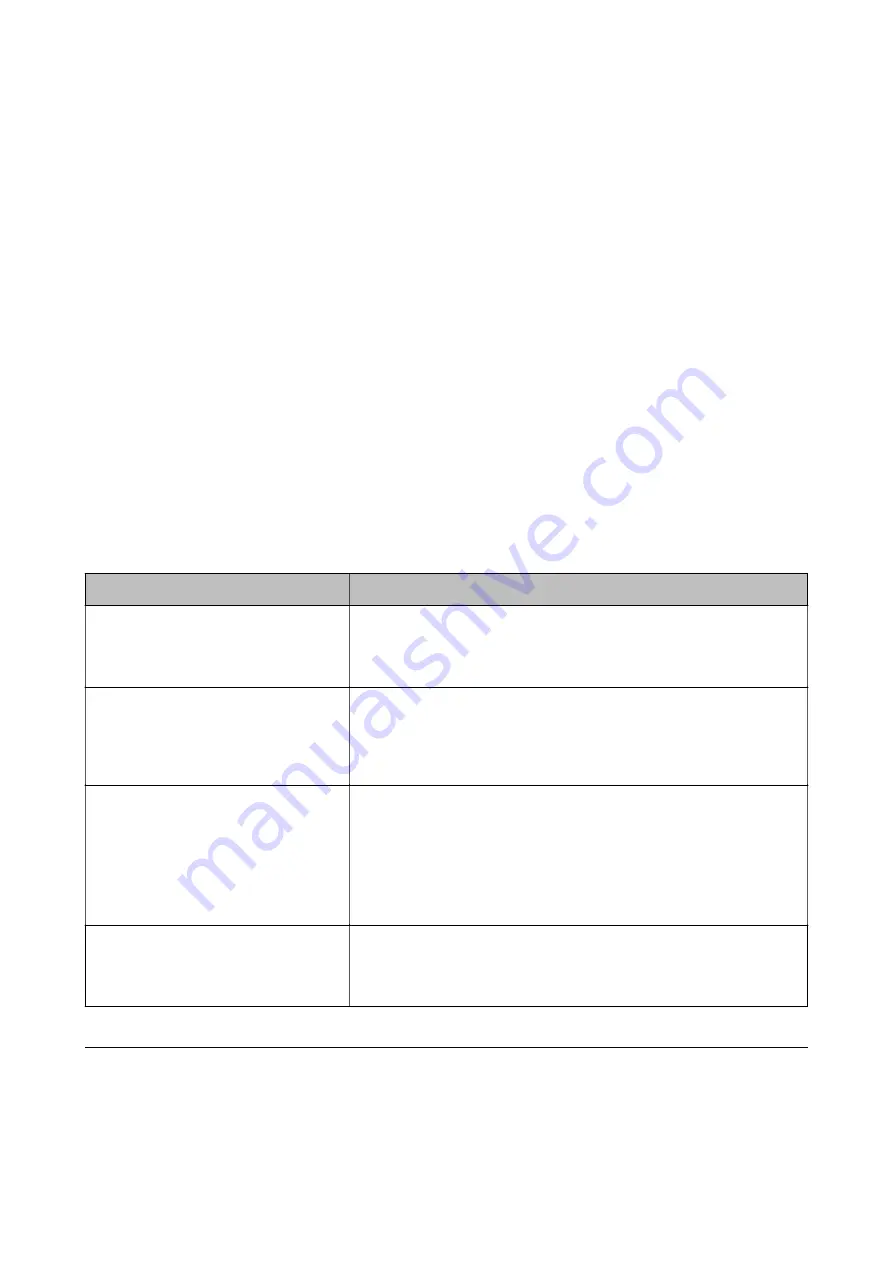
❏
Network devices such as a wireless router, hub, and router are turned on.
❏
The TCP/IP Setup for network devices has not been set up manually. (If the printer’s TCP/IP Setup is set
automatically while the TCP/IP Setup for other network devices is performed manually, the printer’s network
may differ from the network for other devices.)
If it still does not work after checking the above, try the following.
❏
Turn off the wireless router. Wait for about 10 seconds, and then turn it on.
❏
Make network settings on the computer that is on the same network as the printer using the installer. You can
run it from the following website.
>
Setup
❏
You can register several passwords on a wireless router that uses the WEP security type. If several passwords are
registered, check if the first registered password is set on the printer.
Related Information
&
“Setting Items for Advanced Network Settings” on page 37
&
“Connecting to a Computer” on page 23
Message on the Network Environment
Message
Solution
*Multiple network names (SSID) that
match your entered network name (SSID)
have been detected. Confirm network
name (SSID).
The same SSID may be set on several wireless router. Check the settings on
the wireless router, and change the SSID.
The Wi-Fi environment needs to be
improved. Turn the wireless router off and
then turn it on. If the connection does not
improve, see the documentation for the
wireless router.
After moving the printer closer to the wireless router and removing any
obstacles between them, turn off the wireless router. Wait for about 10
seconds, and then turn it on. If it still does not connect, see the
documentation supplied with the wireless router.
*No more devices can be connected.
Disconnect one of the connected devices if
you want to add another one.
Computer and smart devices that can be connected simultaneously are
connected in full in the Wi-Fi Direct (Simple AP) connection. To add another
computer or smart device, disconnect one of the connected devices or
connect it to the other network first.
You can confirm the number of wireless devices which can be connected
simultaneously and the number of connected devices by checking the
network status sheet or the printer’s control panel.
The same SSID as Wi-Fi Direct exists in the
environment. Change the Wi-Fi Direct SSID
if you cannot connect a smart device to the
printer.
On the printer’s control panel, go to Wi-Fi Direct Setup screen and select the
menu to change the setting. You can change the network name following
after DIRECT-XX-. Enter within 32 characters.
Printing a Network Status Sheet
You can check the detailed network information by printing it.
1.
Load papers.
User's Guide
Network Settings
45
Содержание M3180
Страница 1: ...User s Guide NPD6006 04 EN ...
Страница 126: ...3 Click Make Job Settings User s Guide Scanning 126 ...