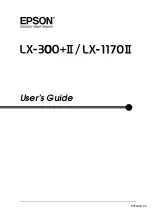Содержание LX-1170II
Страница 1: ...User s Guide BPS0002 00 ...
Страница 2: ...2 ...
Страница 16: ...16 Getting to Know Your Printer ...
Страница 120: ...120 ...
Страница 138: ...138 Options and Consumables ...
Страница 160: ...160 ...
Страница 164: ...164 ...