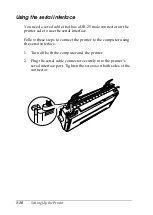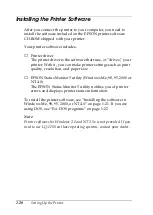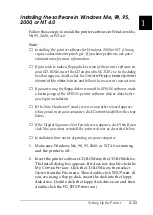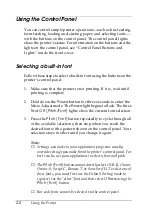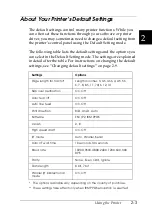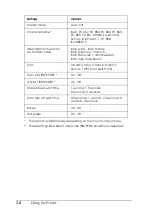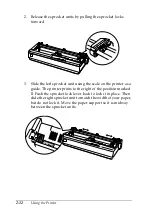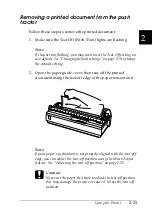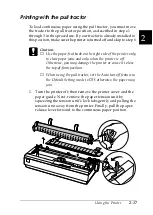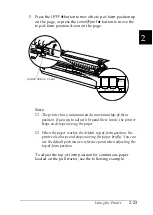2-10
Using the Printer
c
Caution:
Whenever you turn off the printer, wait at least five seconds
before turning it back on; otherwise, you may damage the
printer.
2. While holding down the
Pitch (Font)
button, turn on the
printer. The printer enters the Default Setting mode.
3. Load the next sheet of paper, if necessary. The printer prints
the current settings list (one page).
4. Press down the
Pitch
(
Font
) button. The printer prints the
Default Setting mode instructions (three or four pages) in the
language you selected. The printed instructions list the
default settings you can change, describe how to change them,
and show you how the control panel lights help you make
settings.
5. Follow these instructions to change the default settings using
the buttons on the printer’s control panel.
6. When you finish making settings, turn off the printer and exit
the Default Setting mode. Any settings you have made remain
in effect until you change them again.
Note:
Turn off the printer when it has finished printing.
Printing on Continuous Paper
Your printer can handle continuous paper from 101.6 mm
(4.0 inches) to 406.4 mm (16.0 inches) wide. Depending on where
you position the tractor, you can use it as a pull tractor or a push
tractor. The following guidelines can help you decide where to
position the tractor:
Содержание LQ-1150 II
Страница 1: ......
Страница 4: ...ii ...
Страница 8: ...vi Contacting Customer Support A 18 Customer support in India A 19 Index ...
Страница 76: ...2 42 Using the Printer ...
Страница 92: ...3 16 Using the Printer Software ...
Страница 119: ...A 15 A Paper alignment Printing starts at 0 on the scale The unprintable area is to the left of the 0 ...
Страница 124: ...A 20 ...
Страница 127: ...IN 3 U Unidirectional Uni d printing See Print direction Unpacking the Printer 1 2 to 1 3 ...