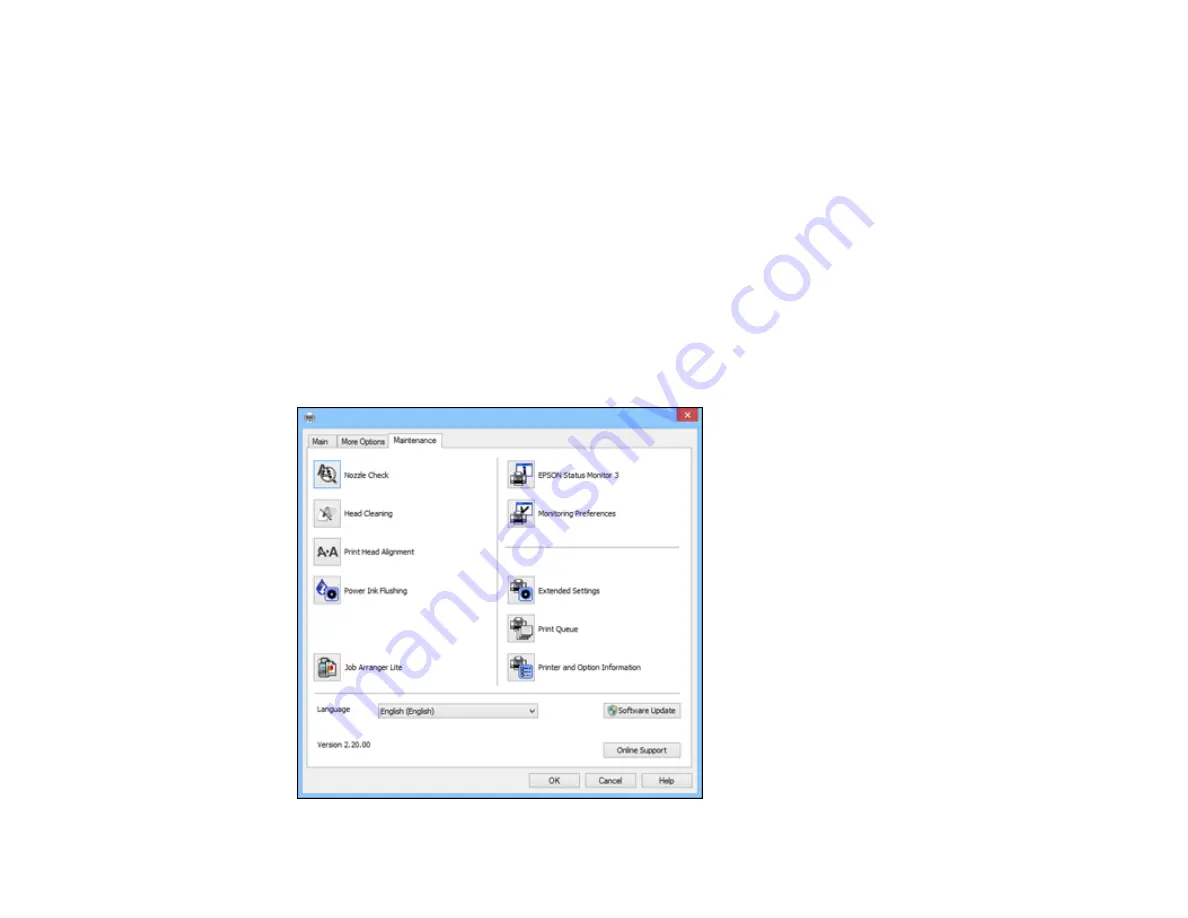
2.
Place your cursor over one of the
Printing Presets
to view its list of settings.
3.
Click on a preset to change its settings, or use any of the available options on the screen to control
your printing presets.
4.
To choose a preset for printing, select it.
5.
Click
OK
.
Parent topic:
Selecting Extended Settings - Windows
You can select additional settings that apply to all the print jobs you send to your product.
1.
Access the Windows Desktop and right-click the product icon in the Windows taskbar.
2.
Select
Printer Settings
.
3.
Click the
Maintenance
tab.
You see the maintenance options:
78
Содержание L655
Страница 1: ...L655 L656 User s Guide ...
Страница 2: ......
Страница 12: ......
Страница 21: ...1 Print head 2 Output tray 3 Edge guides 4 Paper cassette 21 ...
Страница 22: ...1 Document cover 2 Scanner glass 3 Control panel Parent topic Product Parts Locations 22 ...
Страница 23: ...Product Parts Inside 1 Scanner unit 2 Ink tank unit 3 Ink tanks Parent topic Product Parts Locations 23 ...
Страница 61: ...Faxing 61 ...
Страница 124: ...You see this window 124 ...
Страница 171: ...You see this window 4 Select Speed Dial Group Dial List 171 ...
Страница 205: ...You see a window like this 5 Click Print 205 ...
Страница 225: ...Parent topic Cleaning and Transporting Your Product Related concepts Print Head Cleaning Print Head Alignment 225 ...
Страница 243: ...4 Remove any jammed paper from the duplexer 5 Open the duplexer and carefully remove any jammed paper stuck inside 243 ...






























