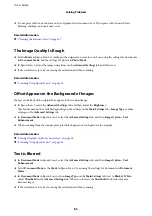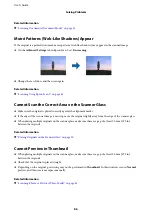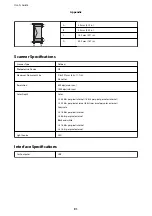(Europe)
If your Epson product is not operating properly and you cannot solve the problem, contact Epson support services
for assistance.
Contacting Epson Support
Before Contacting Epson
If your Epson product is not operating properly and you cannot solve the problem using the troubleshooting
information in your product manuals, contact Epson support services for assistance. If Epson support for your area
is not listed below, contact the dealer where you purchased your product.
Epson support will be able to help you much more quickly if you give them the following information:
❏
Product serial number
(The serial number label is usually on the back of the product.)
❏
Product model
❏
Product software version
(Click
About
,
Version Info
, or similar button in the product software.)
❏
Brand and model of your computer
❏
Your computer operating system name and version
❏
Names and versions of the software applications you normally use with your product
Help for Users in Europe
Check your Pan-European Warranty Document for information on how to contact Epson support.
User's Guide
Appendix
97
Содержание L382 SERIES
Страница 1: ...User s Guide NPD5533 00 EN ...