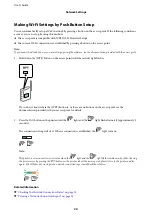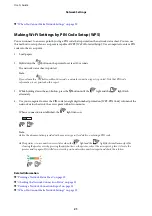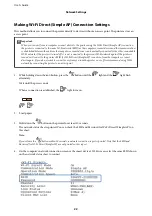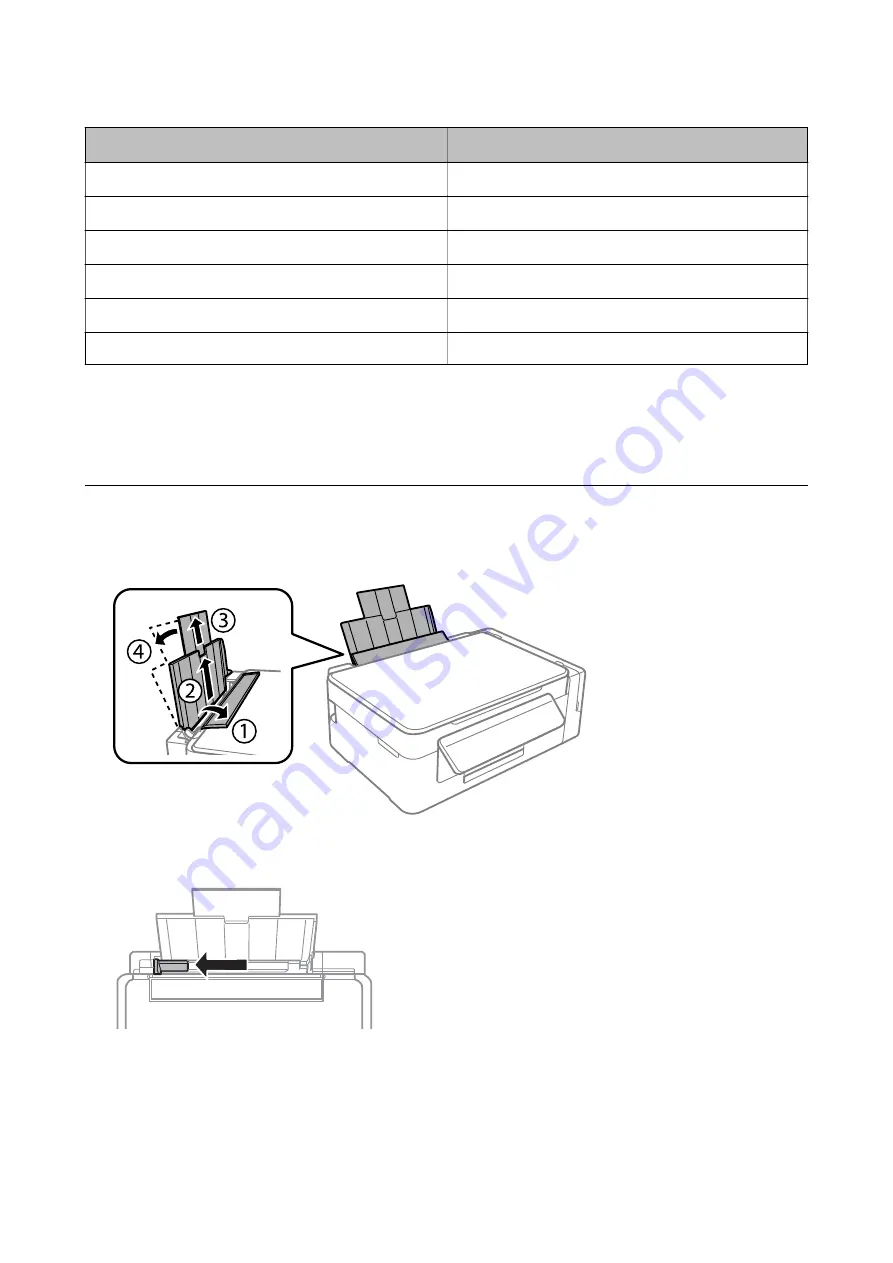
Media Name
Media Type
*1
Epson Bright White Ink Jet Paper
*2
plain papers
Epson Premium Glossy Photo Paper
*2
Epson Premium Glossy
Epson Matte Paper-Heavyweight
*2
Epson Matte
Epson Photo Quality Ink Jet Paper
*2
Epson Matte
Plain paper
*2
plain papers
Envelope
Envelope
*1
For smart devices, these media types can be selected when printing using Epson iPrint.
*2
These paper types are compatible with Exif Print and PRINT Image Matching when printed by the printer driver. For more
information, see the documentation that came with the Exif Print or PRINT Image Matching compatible digital camera.
Loading Paper in the Rear Paper Feed
1.
Open the feeder guard, extend the paper support, and then tilt it backwards.
2.
Slide the edge guide to the left.
User's Guide
Loading Paper
34
Содержание L3060 series
Страница 1: ...User s Guide NPD5757 00 EN ...