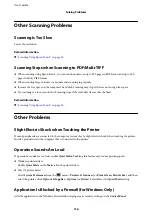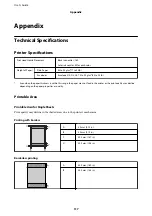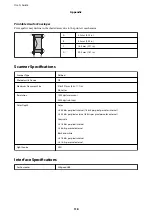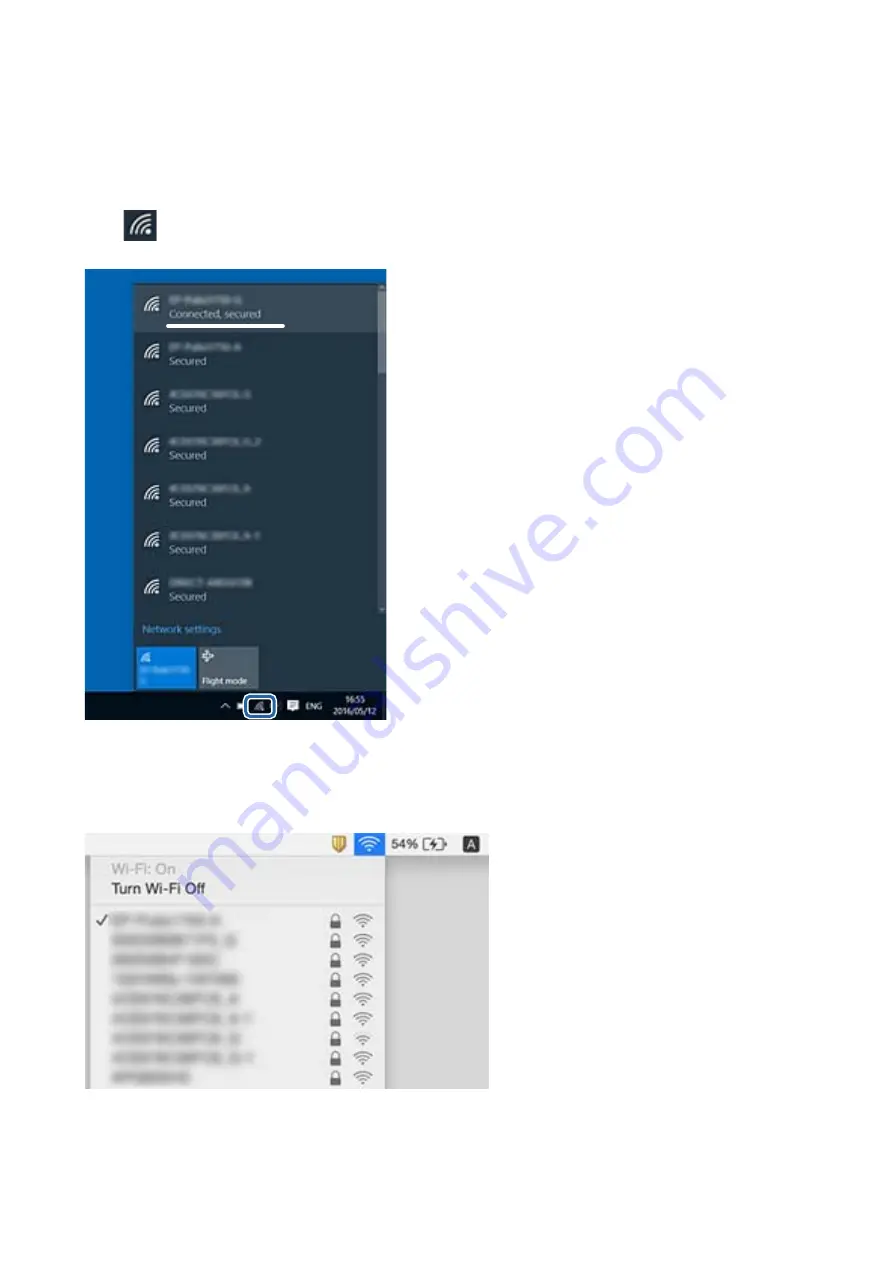
Checking the SSID for the Computer
Windows
Click
in the task tray on the desktop. Check the name of the connected SSID from the list displayed.
Mac OS
Click the Wi-Fi icon at the top of the computer screen. A list of SSIDs is displayed and the connected SSID is
indicated with a check mark.
User's Guide
Solving Problems
103
Содержание L3060 series
Страница 1: ...User s Guide NPD5757 00 EN ...