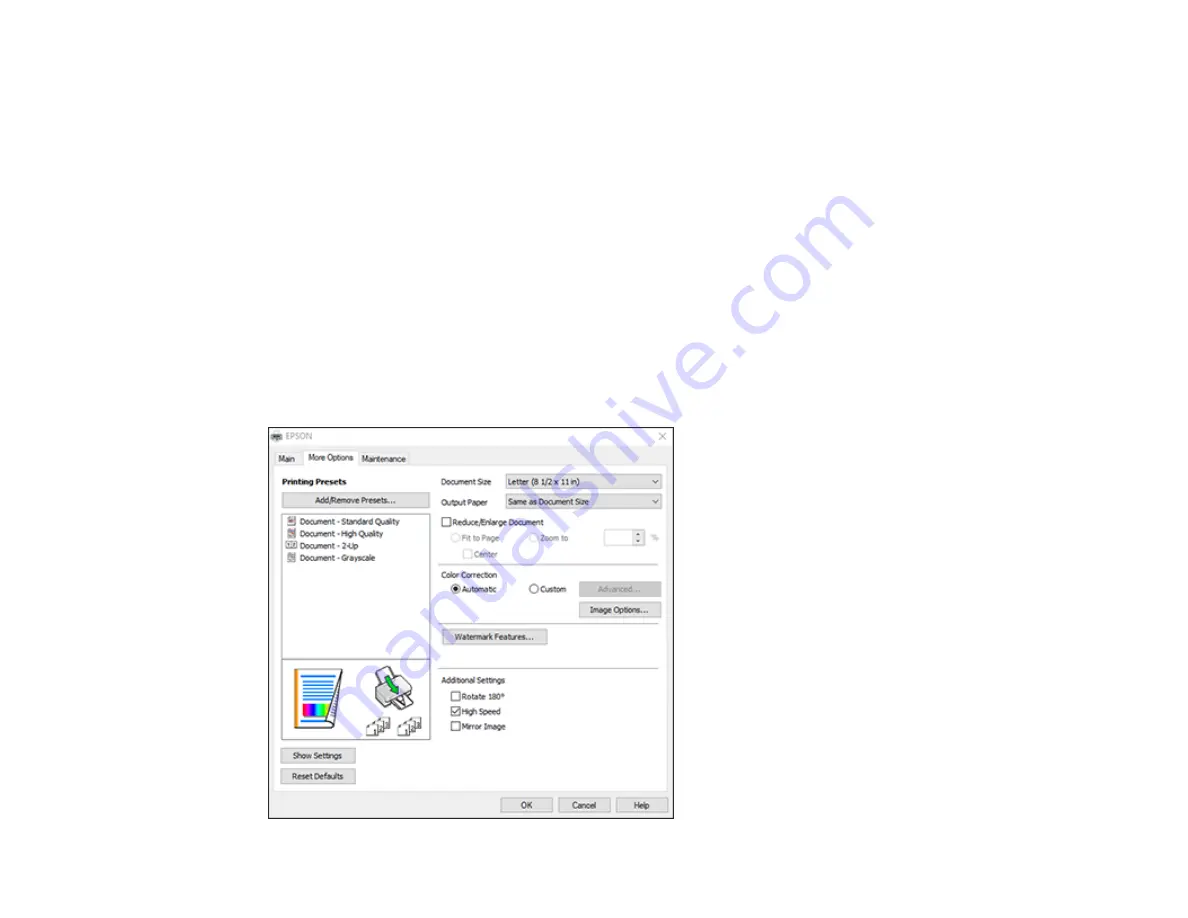
26
Parent topic:
Double-sided Printing Options - Windows
You can select any of the available options on the 2-Sided Printing Settings window to set up your
double-sided print job.
Binding Edge Options
Select a setting that orients double-sided print binding in the desired direction.
Binding Margin Options
Select options that define a wider margin to allow for binding.
Booklet
Select the
Booklet
checkbox to print double-sided pages as a booklet.
Parent topic:
Selecting Double-sided Printing Settings - Windows
Selecting Additional Layout and Print Options - Windows
You can select a variety of additional layout and printing options for your document or photo on the
More
Options
tab.
Содержание L121
Страница 1: ...L121 User s Guide ...
Страница 2: ......
Страница 7: ...7 Copyright Attribution 124 ...
Страница 8: ......
Страница 16: ...16 Parent topic The Power Off and Sleep Timers ...
Страница 64: ...64 Related references Ink Safety Precautions ...
Страница 69: ...69 You see a window like this 5 Click Print ...
Страница 86: ...86 6 Close the paper support 7 Remove the paper support and detach its mount ...






























