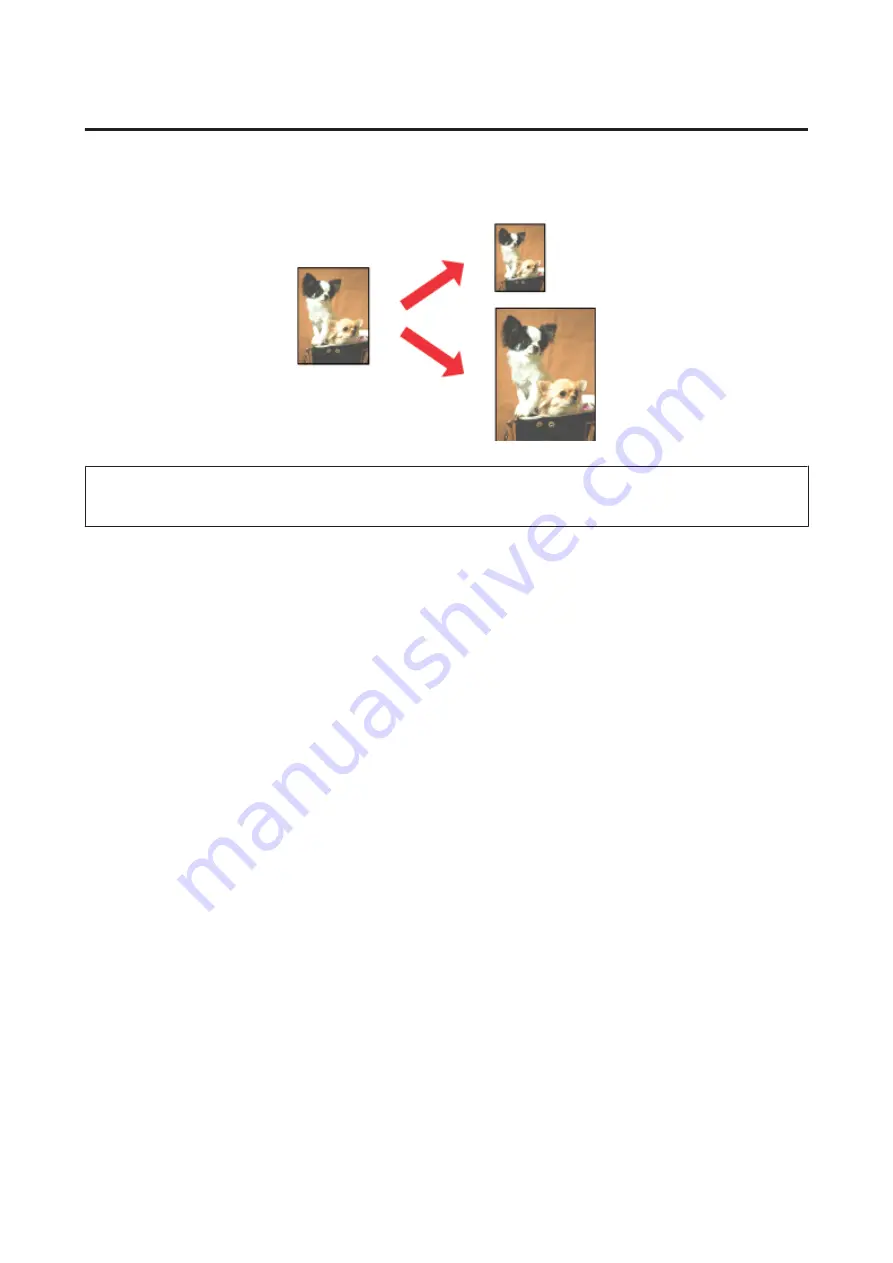
Fit to page printing
Lets you automatically enlarge or reduce the size of your document to fit the paper size selected in the printer driver.
Note:
This feature may not be available at some settings.
Product settings for Windows
A
Access the printer settings.
&
“Accessing the printer driver for Windows” on page 17
B
Select
Reduce/Enlarge Document
and
Fit to Page
in the More Options tab, and then select the size of the paper
you are using from Output Paper.
C
Check the other settings and print.
Product settings for Mac OS X
A
Access the Print dialog box.
&
“Accessing the printer driver for Mac OS X” on page 18
B
Choose
Scale to fit paper size
for Destination Paper Size in the Paper Handling pane and select the desired
paper size from the pop-up menu.
C
Check the other settings and print.
User’s Guide
Printing
26
Содержание L110
Страница 1: ...User s Guide NPD4687 00 EN ...






























