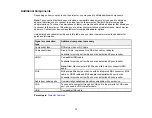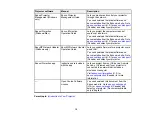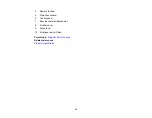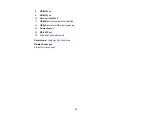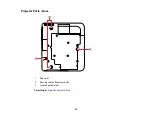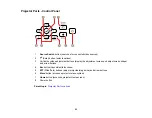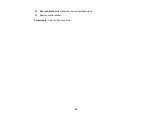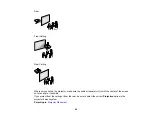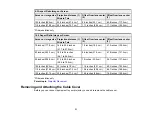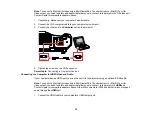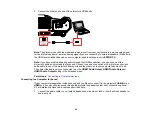23
Projector Parts - Control Panel
1
Source Search
button (searches for connected video sources)
2
(Enter) button (selects options)
3
Vertical keystone adjustment buttons (display the adjustment screen and adjust screen shape)
and arrow buttons
4
Esc
button (cancels/exits functions)
5
W
/
T
(Wide/Tele) buttons (adjust projected image size) and arrow buttons
6
Menu
button (accesses projector menu system)
7
Home
button (accesses projector Home screen)
8
Power button
Parent topic:
Содержание Home Cinema LS-100
Страница 1: ...Home Cinema LS 100 User s Guide ...
Страница 2: ......
Страница 24: ...24 Projector Parts Remote Control ...
Страница 55: ...55 2 Unscrew and remove the cable cover if it is attached screwdriver not included ...
Страница 162: ...162 2 Slide the air filter cover latch and open the air filter cover ...