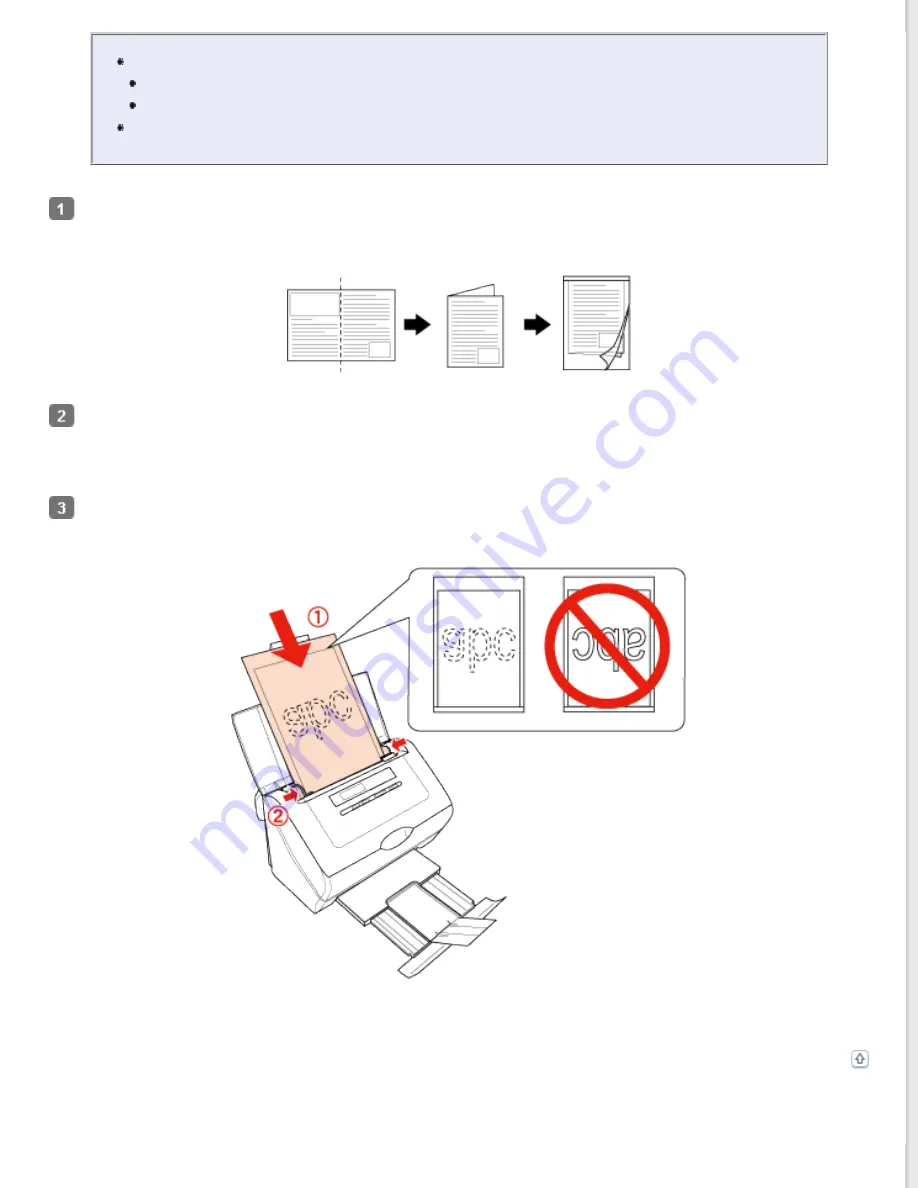
You can scan documents with the following condition using the carrier sheet.
The document has an irregular shape.
The document has folds or wrinkles.
Make sure that the carrier sheet is not loaded mixed in with other documents that are not using
the Carrier Sheet.
Open the carrier sheet and place the document inside on the top-center of the carrier sheet.
If the document is larger than A4 size, neatly fold the document with the printed side facing outwards.
Load the carrier sheet into the input tray with the printed side facing down and the top edge facing into the feeder.
If you place the folded document into the carrier sheet, load the carrier sheet into the input tray with the left side
of the original document facing down and the top edge facing into the feeder.
Slide the carrier sheet into the feeder until it meets resistance. Then slide the edge guides over to fit the edge of
the carrier sheet.
To start scanning, see
Starting Scan Using the Epson Scan
Loading Cards
Содержание GT-S55
Страница 13: ...Copyright 2012 Epson America Inc CPD 37188R1 ...
Страница 49: ......
Страница 92: ...Home Solving Problems ABBYY FineReader 408 457 9777 www abbyy com support abbyyusa com Top ...






























