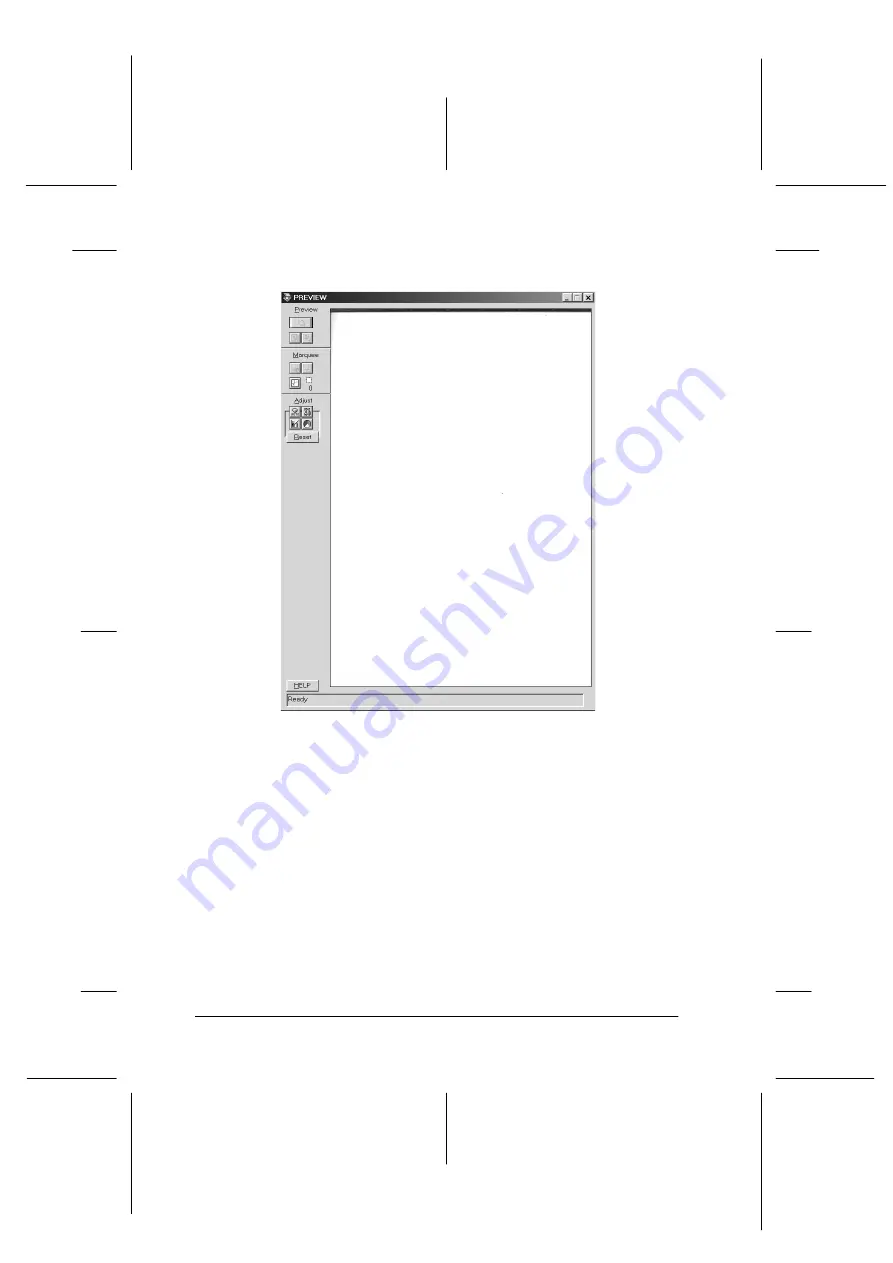
4-20
Using Your Scanner
R4C3820
Rev. C
A5 size
USING.FM
4/9/01
Pass 0
L
Proof Sign-off:
KOW S.Koide C.Fujiwara
J.Miyakoshi
NOC Lee
The following window appears.
You can see the effects of the following settings in the preview
image.
❏
Image Type in the main window
❏
Unsharp Mask in the main window
❏
Exposure, Gamma, Highlight, Shadow, and Threshold in the
Image Controls dialog box
❏
Tone Correction in the Tone Correction dialog box
❏
Gray Balance Intensity and Saturation in the Color
Adjustment dialog box
















































