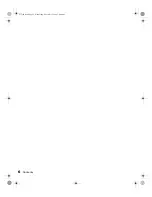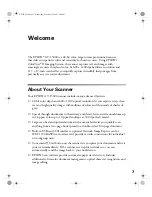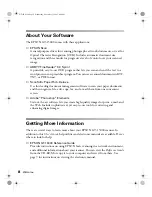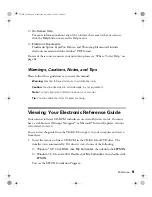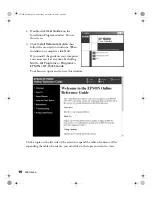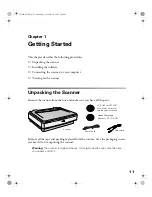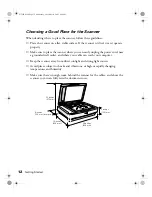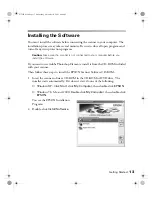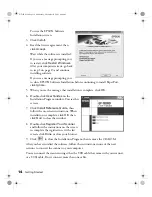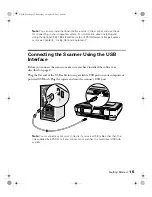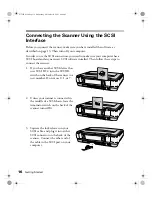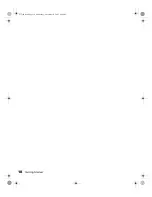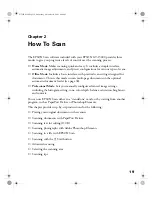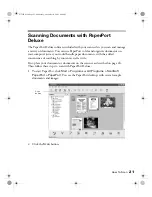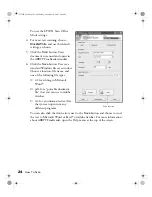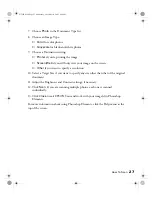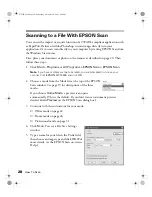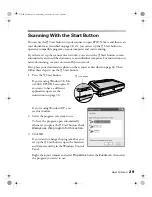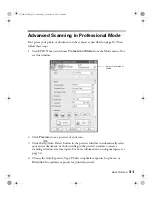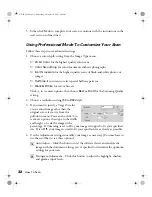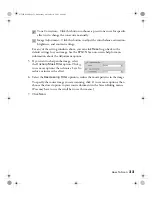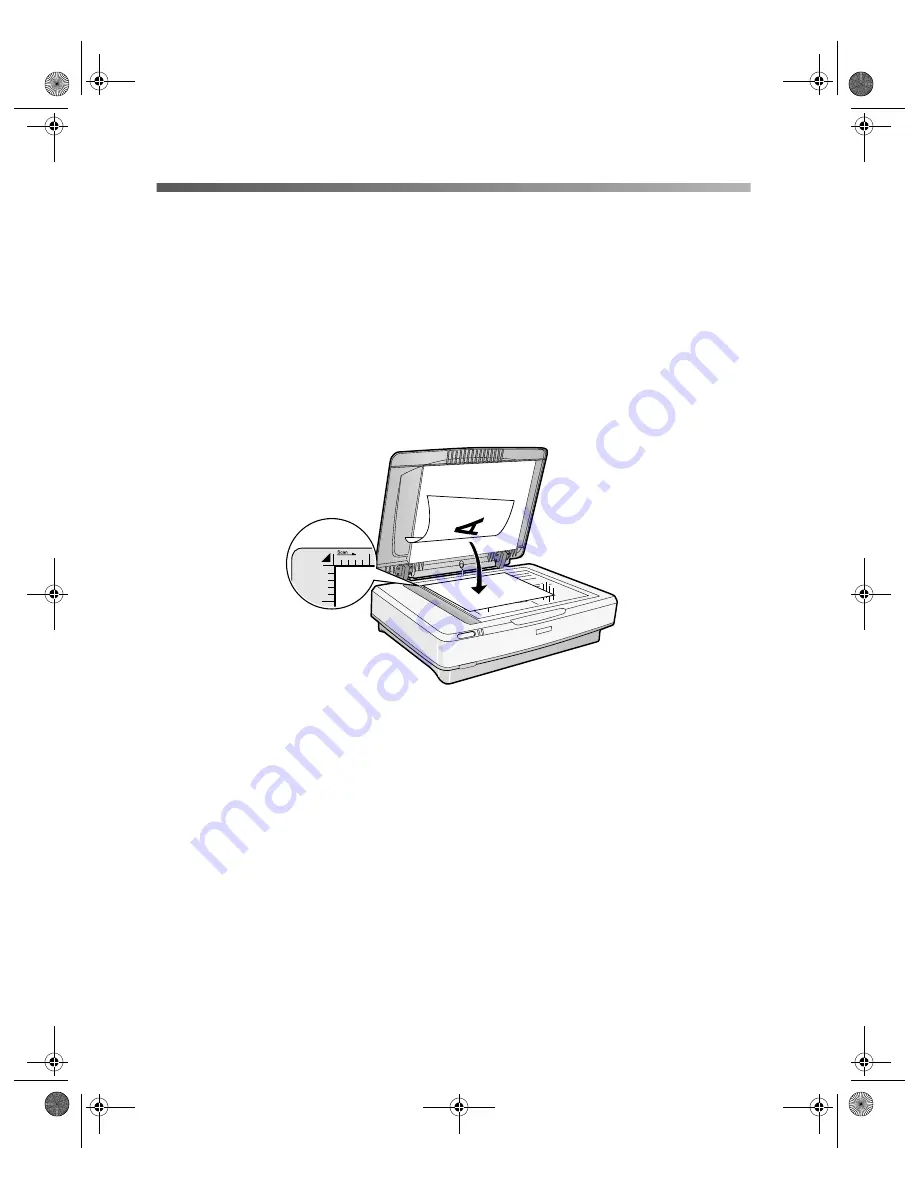
20
How To Scan
Placing Your Original Document
This section explains how to position documents or photos for scanning.
If you’re scanning a multi-page document using the optional automatic document
feeder, see “Scanning With the Automatic Document Feeder” on page 41.
1. Raise the scanner cover and place your document face down in the upper left
corner of the document table.
You can scan several pages or photos at the same time. Make sure you leave about
an inch of space between them on the document table.
2. Close the document cover slowly. Be careful not to move the document.
Tip:
If the edges of your document don’t scan properly, move it in one-quarter
inch from the edges of the document table.
You can remove the document cover if you need to scan a thick item—such as a
book—that doesn’t fit under the cover. Simply lift the back of the cover straight
up. When you reattach the cover, line the rods up with the positioning holes and
lower the cover into place.
Warning:
Before removing the document cover, make sure you raise it all the
way up. This will prevent the hinges from snapping back on the springs and
possibly injuring you.
GT15K.book Page 20 Wednesday, November 12, 2003 8:48 AM
Содержание GT-15000 Series
Страница 1: ...EPSON GT 15000 User s Guide GT15K book Page 1 Wednesday November 12 2003 8 48 AM ...
Страница 6: ...6 Contents GT15K book Page 6 Wednesday November 12 2003 8 48 AM ...
Страница 18: ...18 Getting Started GT15K book Page 18 Wednesday November 12 2003 8 48 AM ...
Страница 48: ...48 Using Optional Equipment GT15K book Page 48 Wednesday November 12 2003 8 48 AM ...
Страница 76: ...76 Index GT15K book Page 76 Wednesday November 12 2003 8 48 AM ...