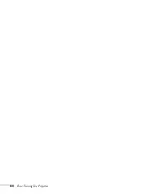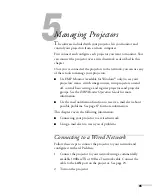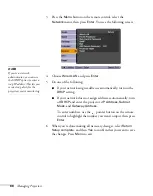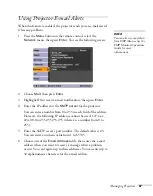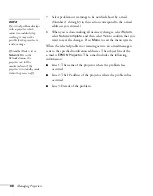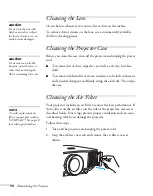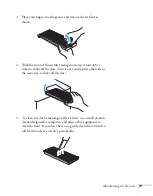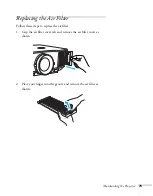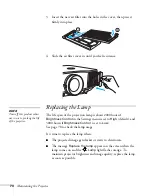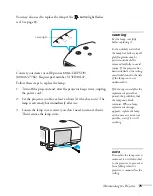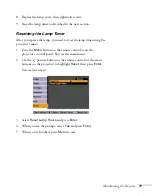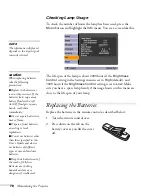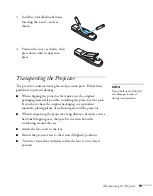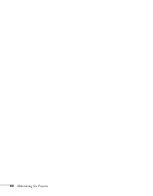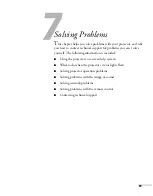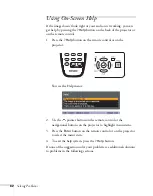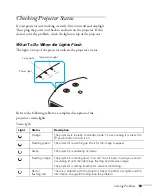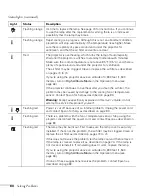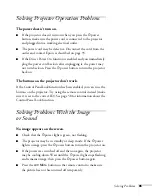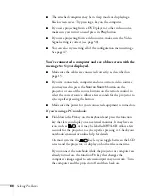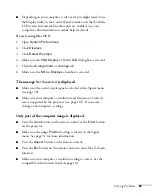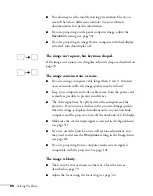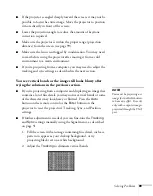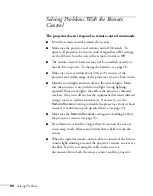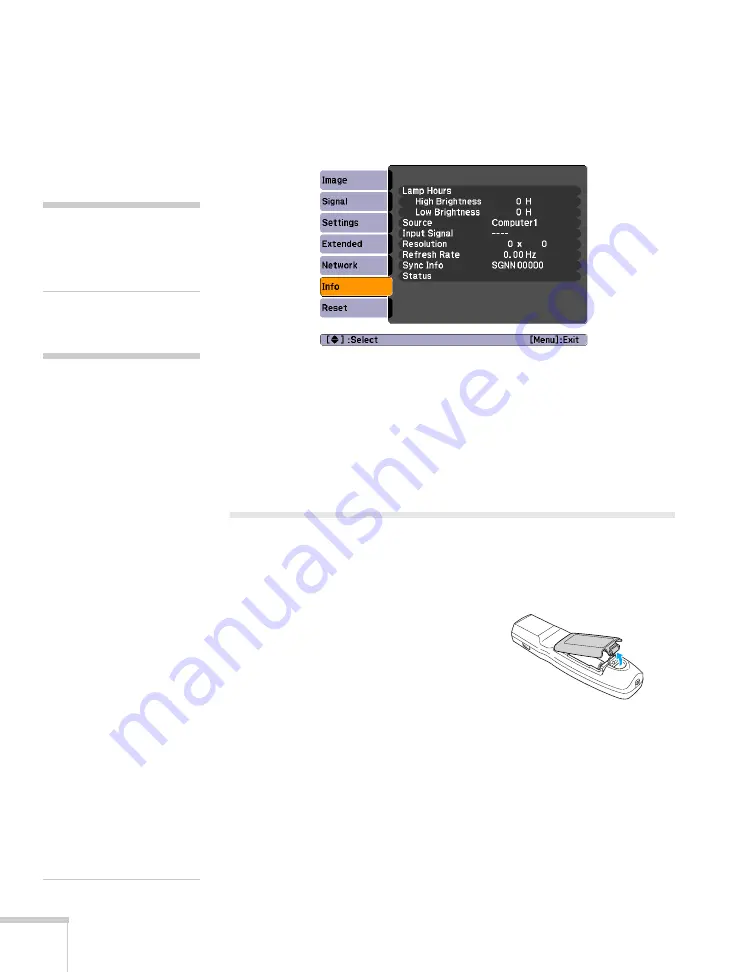
78
Maintaining the Projector
Checking Lamp Usage
To check the number of hours the lamp has been used, press the
Menu
button and highlight the
Info
menu. You see a screen like this:
The life span of the lamp is about 2000 hours if the
Brightness
Control
setting in the Settings menu is set to
High
(default), and
3000 hours if the
Brightness Control
setting is set to
Low
. Make
sure you have a spare lamp handy if the usage hours on this menu are
close to the life span of your lamp.
Replacing the Batteries
Replace the batteries in the remote control as described below:
1. Turn the remote control over.
2. Press down on the tab on the
battery cover as you lift the cover
off.
note
The information displayed
depends on the input signal
currently selected.
caution
When replacing batteries,
take the following
precautions:
■
Replace the batteries as
soon as they run out. If the
batteries leak, wipe away
battery fluid with a soft
cloth. If fluid gets on your
hands, wash them
immediately.
■
Do not expose batteries to
heat or flame.
■
Dispose of used batteries
according to local
regulations.
■
Do not use batteries other
than those specified in this
User’s Guide
and do not
use batteries of different
types or mix old and new
batteries.
■
Keep these batteries out of
the reach of children.
Batteries are choking
hazards and are very
dangerous if swallowed.
Содержание G5000 - PowerLite XGA LCD Projector
Страница 1: ...PowerLite G5000 Multimedia Projector User sGuide ...
Страница 64: ...64 Fine Tuning the Projector ...
Страница 80: ...80 Maintaining the Projector ...
Страница 104: ...104 Technical Specifications ...
Страница 110: ...110 Notices ...
Страница 116: ......