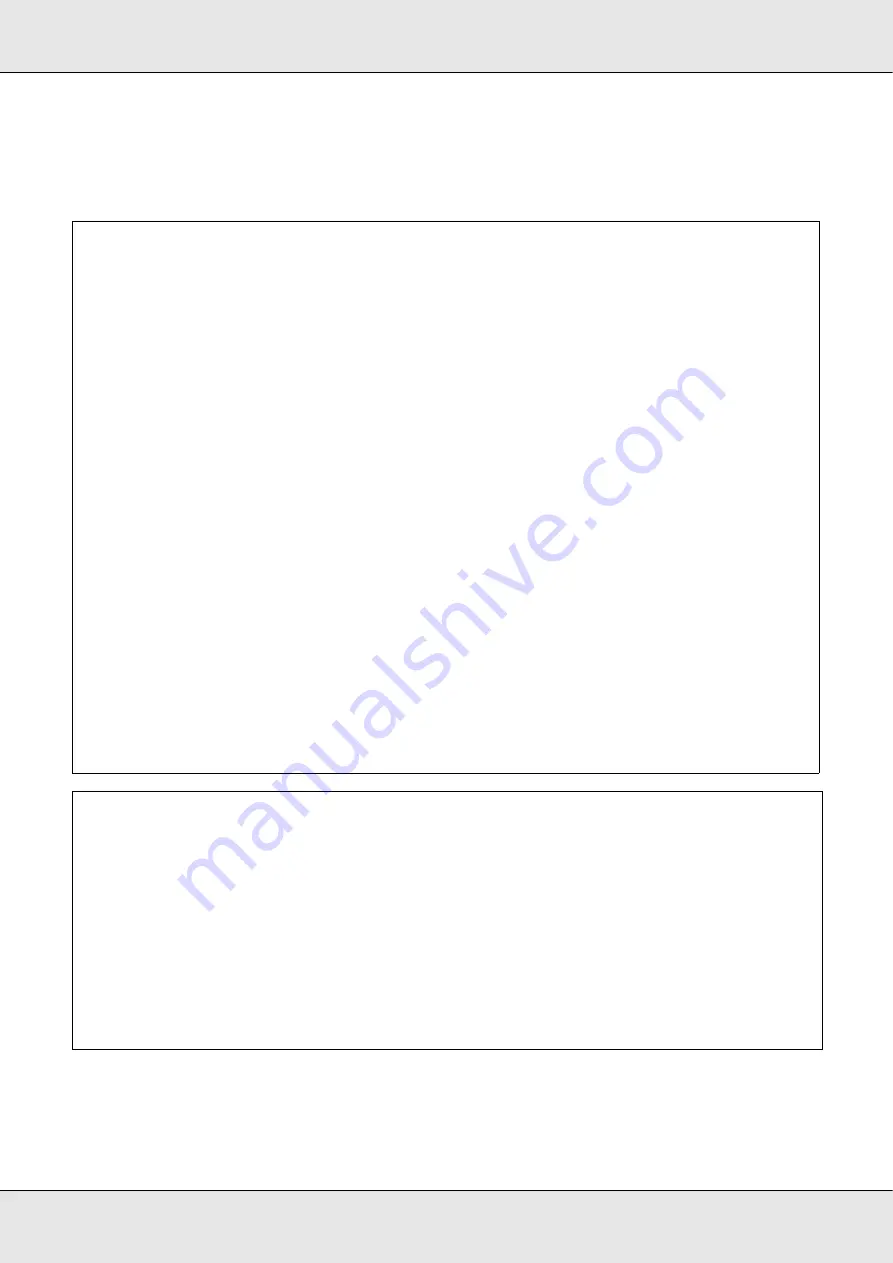
Maintenance
68
Procedure for Chip Unit Replacement and Ink Refills
You can use the same procedure to replace chip units for all colors.
Caution:
O
Store ink packs in a location out of reach of children.
O
Wear protective eyewear and gloves when refilling ink.
O
Be sure to read the Material Safety Data Sheet (MSDS) before using ink packs. You can
download it at your local Epson Web site.
O
Should ink contact your skin or enter your eyes or mouth, immediately take the following
actions:
O
If fluid adheres to your skin, immediately wash it off using large volumes of soapy water.
Consult a physician if the skin appears irritated or is discolored.
❏
If fluid enters your eyes, rinse immediately with water. Failure to observe this precaution
could result in bloodshot eyes or mild inflammation. If problems persist, consult with a
physician.
❏
If swallowed, induce vomiting immediately and consult with a physician as soon as
possible.
O
Note the following points when refilling ink.
❏
Gently cut or tear off the ink pack spout opening.
❏
If you cut the ink pack spout too quickly, ink may splatter.
❏
Do not squeeze open ink packs. Ink may spill.
❏
Gently tilt the ink pack when pouring ink into the ink tank.
Important:
O
Epson recommends the use of genuine Epson ink packs.
O
Epson cannot guarantee the quality or reliability of non-genuine ink. The use of non-genuine
ink may cause damage that is not covered by Epson’s warranties, and under certain
circumstances, may cause erratic printer behavior.
O
Information about non-genuine chip unit status may not be displayed, and use of
non-genuine ink is recorded for possible use in service support.
O
Genuine Epson ink packs, other than those specified in this manual, could cause damage
that is not covered by Epson’s warranties.
Содержание F6070
Страница 1: ...Epson SureColor F6070 User s Guide ...






























