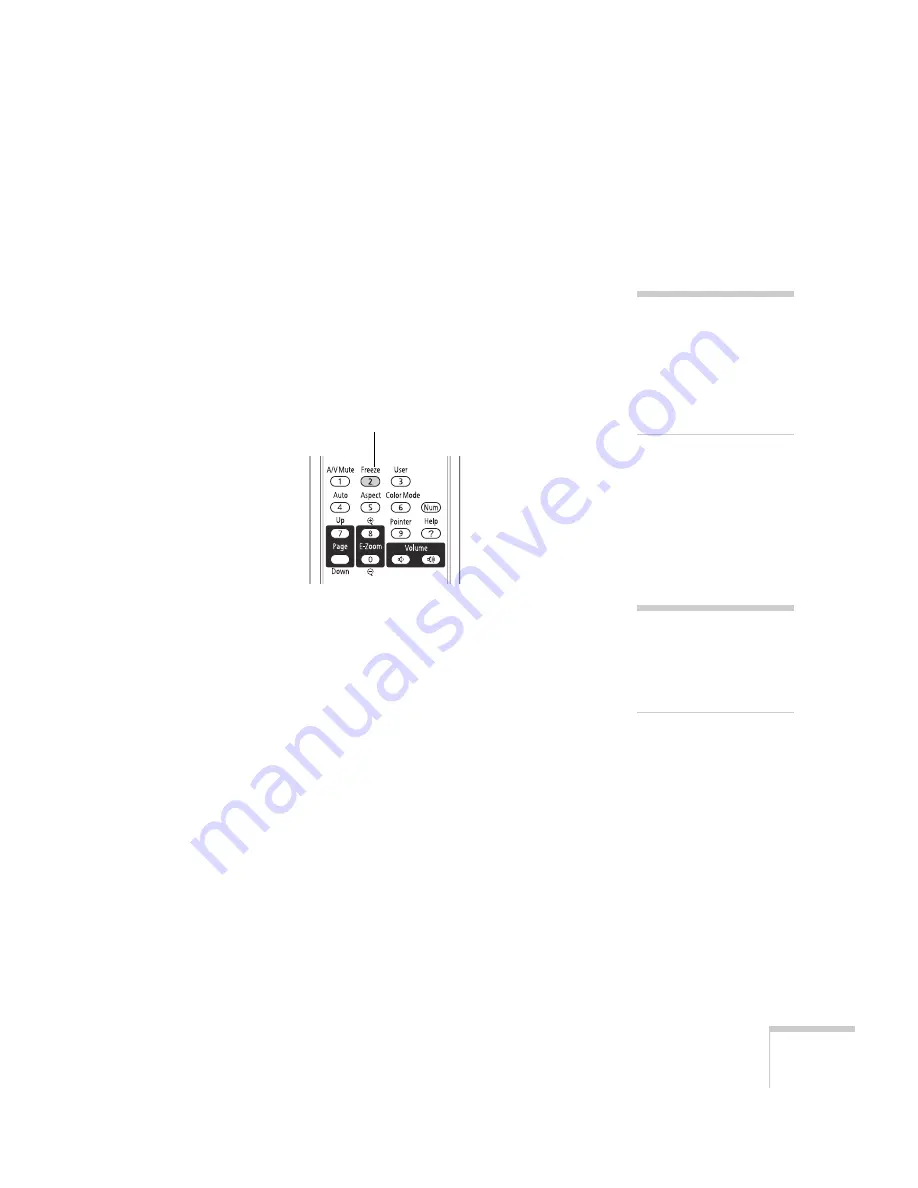
Presenting With the Remote Control
53
You can also set the
Lens Cover Timer
setting to automatically turn
off the projector after 30 minutes to protect the projector if the
A/V Mute
slide is closed for a long time. See page 68 for instructions.
Stopping Action
Press the
Freeze
button on the remote control to stop the action in
your video or computer image. The image freezes but the sound
continues.
To restart the action, press the
Freeze
button again.
Zooming In on Your Image
You can zoom in on a portion of the image using the
E-Zoom
buttons
on the remote control.
1. Press the
E-Zoom +
button on the remote control.
You see a crosshair indicating the center of the zoom-in area.
2. Use the arrow (menu navigation) buttons to position the
crosshair.
3. Continue pressing the
E-Zoom +
button to enlarge the selected
area up to 4 times.
4. While the image is enlarged, you can:
■
Use the arrow buttons to move around the screen.
■
Press the
E-Zoom –
button to zoom out.
5. Press the
E
SC
button to return the image to its original size.
note
The Freeze function pauses
the image, not the sound.
Because the source continues
to transmit signals, it will
not resume at the same
point.
Freeze button
note
You cannot use the
Progressive
feature (see
page 65) while you are using
E-Zoom.
Содержание EX51
Страница 1: ...PowerLite S8 PowerLite W8 EX51 Multimedia Projector User sGuide ...
Страница 4: ...4 ...
Страница 42: ...42 Setting Up the Projector ...
Страница 76: ...76 Fine Tuning the Projector ...
Страница 86: ...86 Maintaining the Projector ...
Страница 100: ...100 Solving Problems ...
Страница 122: ......






























