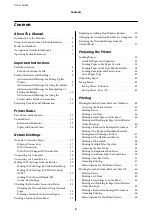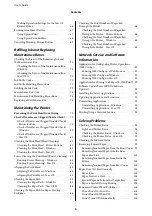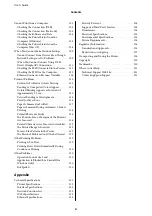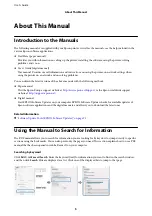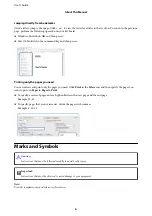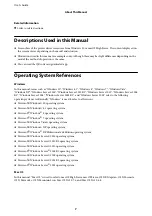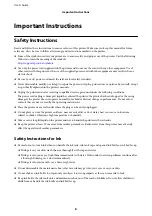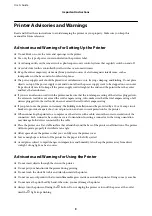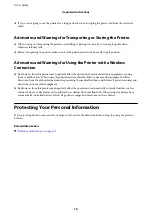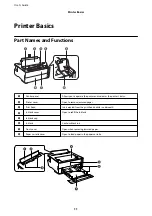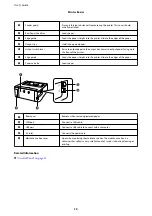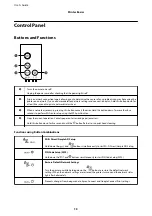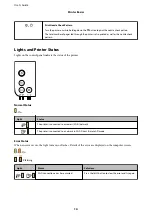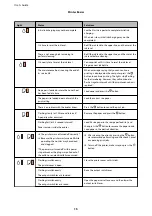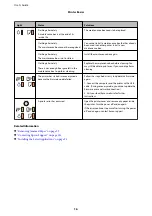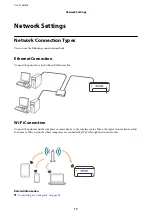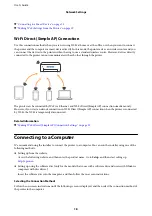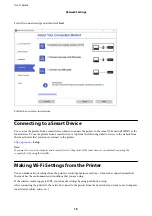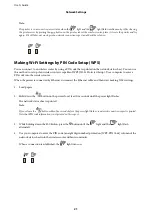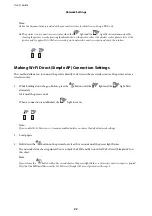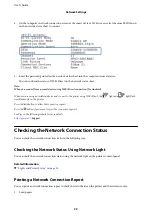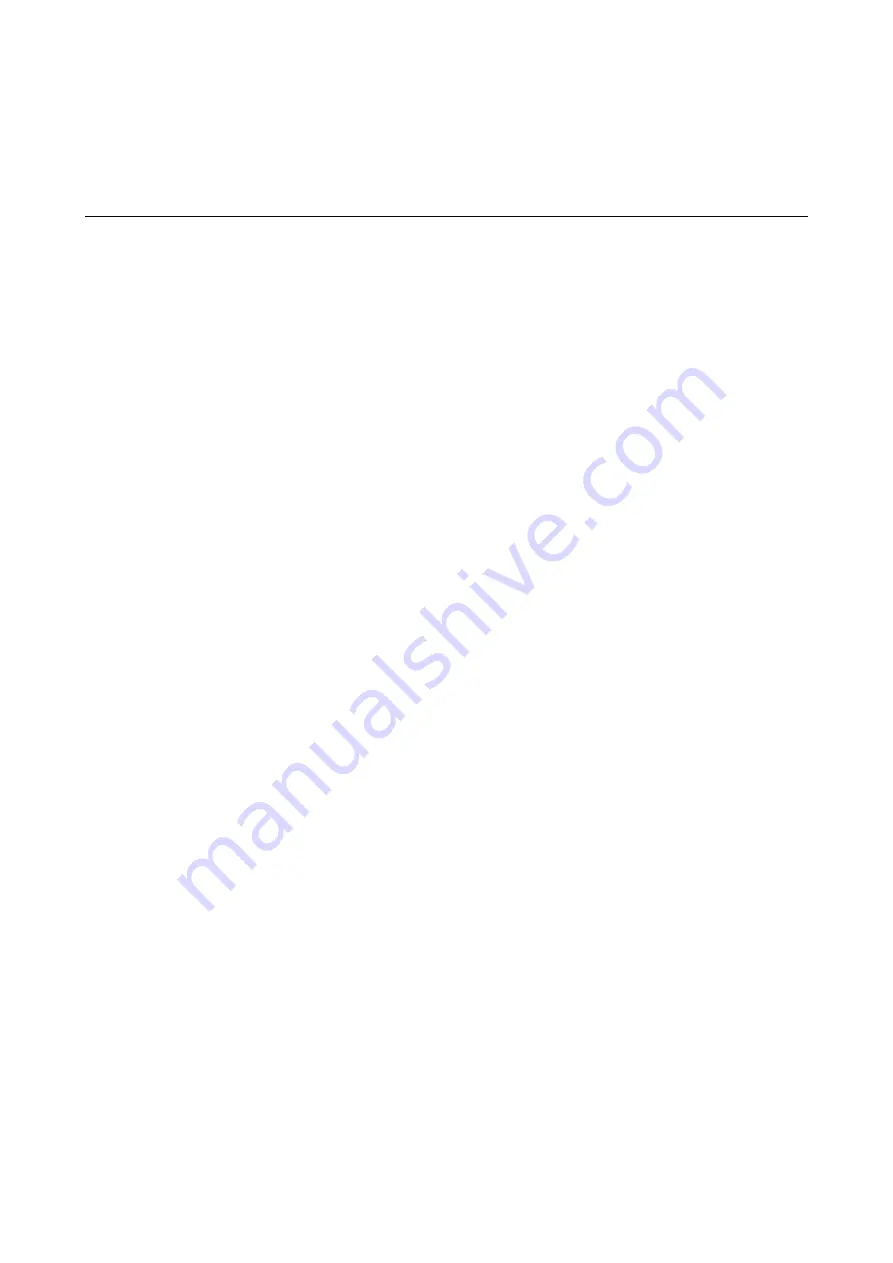
Important Instructions
Safety Instructions
Read and follow these instructions to ensure safe use of this printer. Make sure you keep this manual for future
reference. Also, be sure to follow all warnings and instructions marked on the printer.
❏
Some of the symbols used on your printer are to ensure safety and proper use of the printer. Visit the following
Web site to learn the meaning of the symbols.
http://support.epson.net/symbols
❏
Use only the power cord supplied with the printer and do not use the cord with any other equipment. Use of
other cords with this printer or the use of the supplied power cord with other equipment may result in fire or
electric shock.
❏
Be sure your AC power cord meets the relevant local safety standard.
❏
Never disassemble, modify, or attempt to repair the power cord, plug, printer unit, or options by yourself, except
as specifically explained in the printer's manuals.
❏
Unplug the printer and refer servicing to qualified service personnel under the following conditions:
The power cord or plug is damaged; liquid has entered the printer; the printer has been dropped or the casing
damaged; the printer does not operate normally or exhibits a distinct change in performance. Do not adjust
controls that are not covered by the operating instructions.
❏
Place the printer near a wall outlet where the plug can be easily unplugged.
❏
Do not place or store the printer outdoors, near excessive dirt or dust, water, heat sources, or in locations
subject to shocks, vibrations, high temperature or humidity.
❏
Take care not to spill liquid on the printer and not to handle the printer with wet hands.
❏
Keep the printer at least 22 cm away from cardiac pacemakers. Radio waves from this printer may adversely
affect the operation of cardiac pacemakers.
Safety Instructions for Ink
❏
Be careful not to touch ink when you handle the ink tank, ink tank cap, and opened ink bottle or ink bottle cap.
❏
If ink gets on your skin, wash the area thoroughly with soap and water.
❏
If ink gets into your eyes, flush them immediately with water. If discomfort or vision problems continue after
a thorough flushing, see a doctor immediately.
❏
If ink gets into your mouth, see a doctor right away.
❏
Do not disassemble the maintenance box; otherwise ink may get into your eyes or on your skin.
❏
Do not shake an ink bottle too vigorously or subject it to strong impacts as this can cause ink to leak.
❏
Keep ink bottle, the ink tank unit, and maintenance box out of the reach of children. Do not allow children to
drink from or handle the ink bottle and ink bottle cap.
User's Guide
Important Instructions
8
Содержание ET-M1170 Series
Страница 1: ...User s Guide NPD6078 00 EN ...