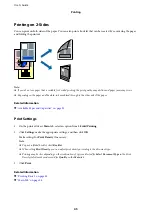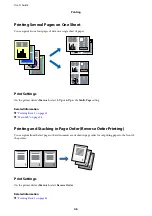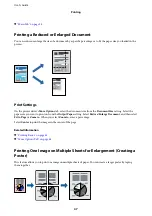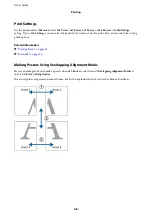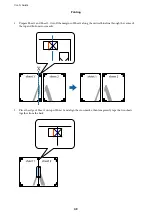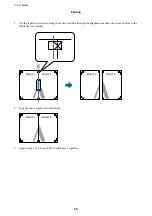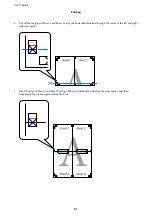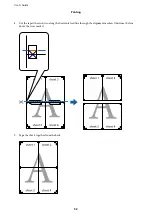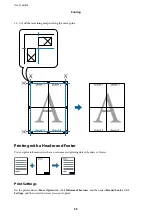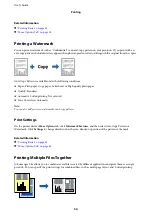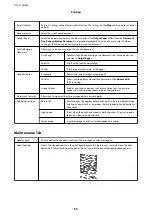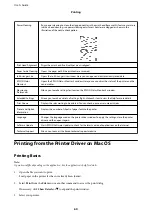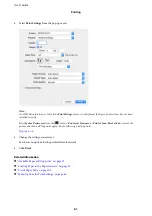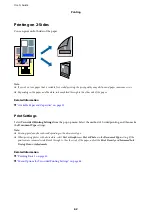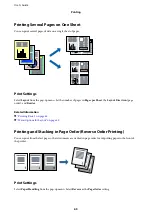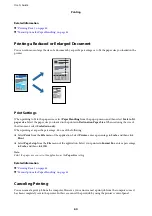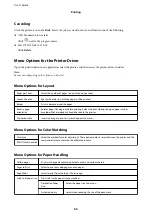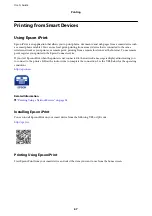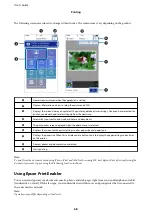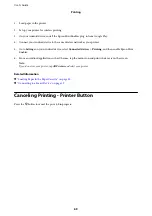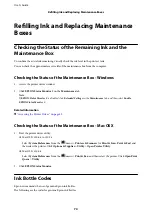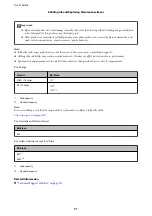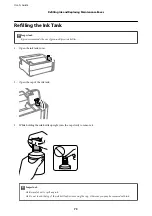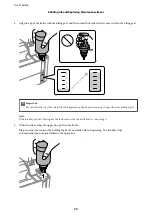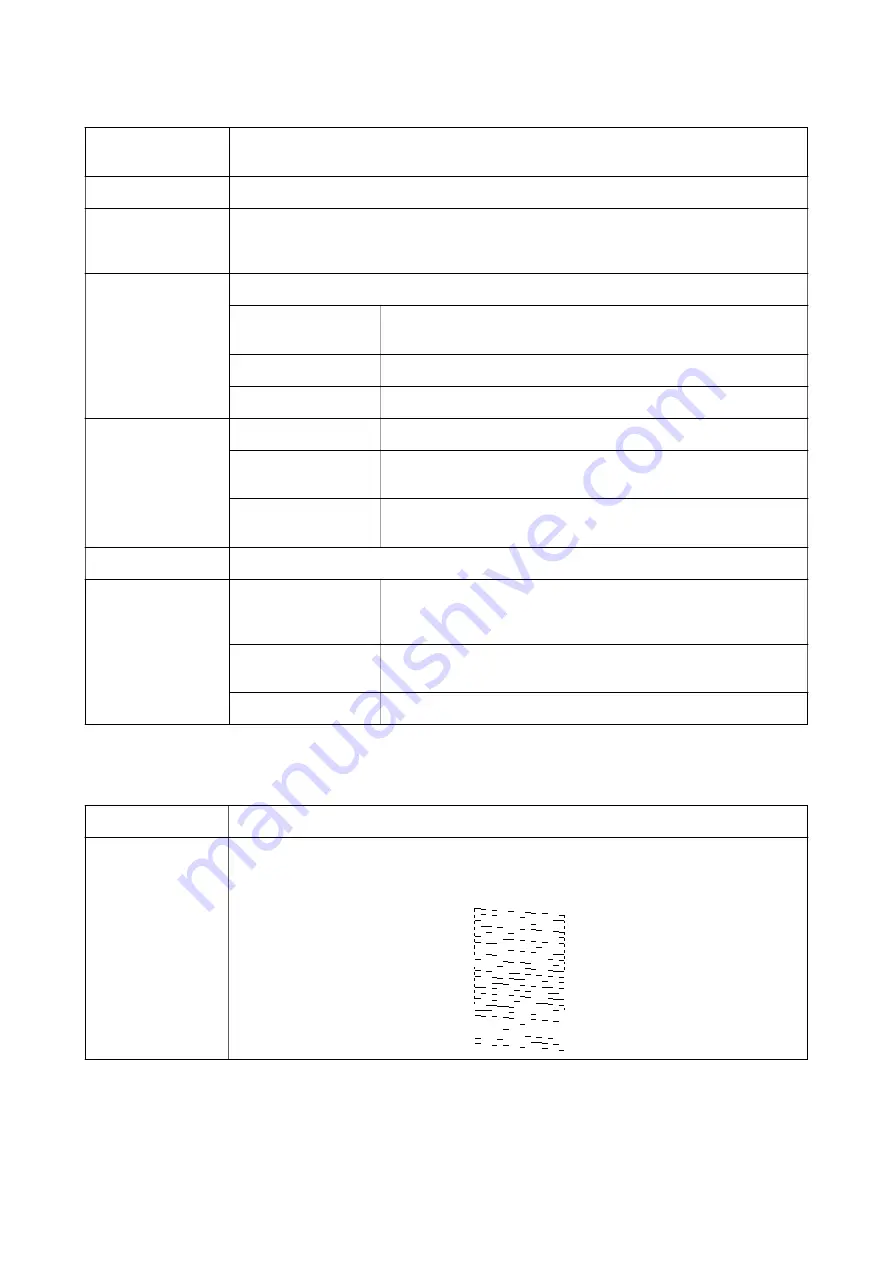
Reset Defaults
Return all settings to their factory default values. The settings on the
Main
tab are also reset to their
defaults.
Document Size
Select the size of your document.
Output Paper
Select the paper size on which you want to print. If the
Output Paper
differs from the
Document
Size
,
Reduce/Enlarge Document
is selected automatically. You do not have to select it when
printing without reducing or enlarging the size of a document.
Reduce/Enlarge
Document
Allows you to reduce or enlarge the size of a document.
Fit to Page
Automatically reduce or enlarge the document to fit to the paper size
selected in
Output Paper
.
Zoom to
Prints with a specific percentage.
Center
Prints images in the center of the paper.
Tone Correction
Automatic
Adjusts the tone of images automatically.
Custom
Allows you to perform manual tone correction. Click
Advanced
for
further settings.
Image Options
Enables print quality options such as Emphasize Text. You can also
thicken thin lines to make them visible on the printouts.
Watermark Features
Allows you to make settings for anti-copy pattern or watermarks.
Additional Settings
Rotate 180°
Rotates pages 180 degrees before printing. This feature is helpful when
printing on paper such as envelopes that are loaded in fixed direction in
the printer.
High Speed
Prints when the print head moves in both directions. The print speed is
faster, but the quality may decline.
Mirror Image
Inverts an image to print as it would appear in a mirror.
Maintenance Tab
Nozzle Check
Prints a nozzle check pattern to check if the print head nozzles are clogged.
Head Cleaning
Cleans the clogged nozzles in the print head. Because this feature uses some ink, clean the print
head only if some nozzles are clogged as shown in the illustration of the nozzle check pattern.
User's Guide
Printing
59
Содержание ET-M1170 Series
Страница 1: ...User s Guide NPD6078 00 EN ...