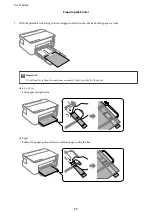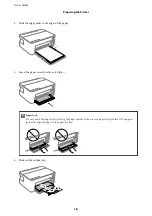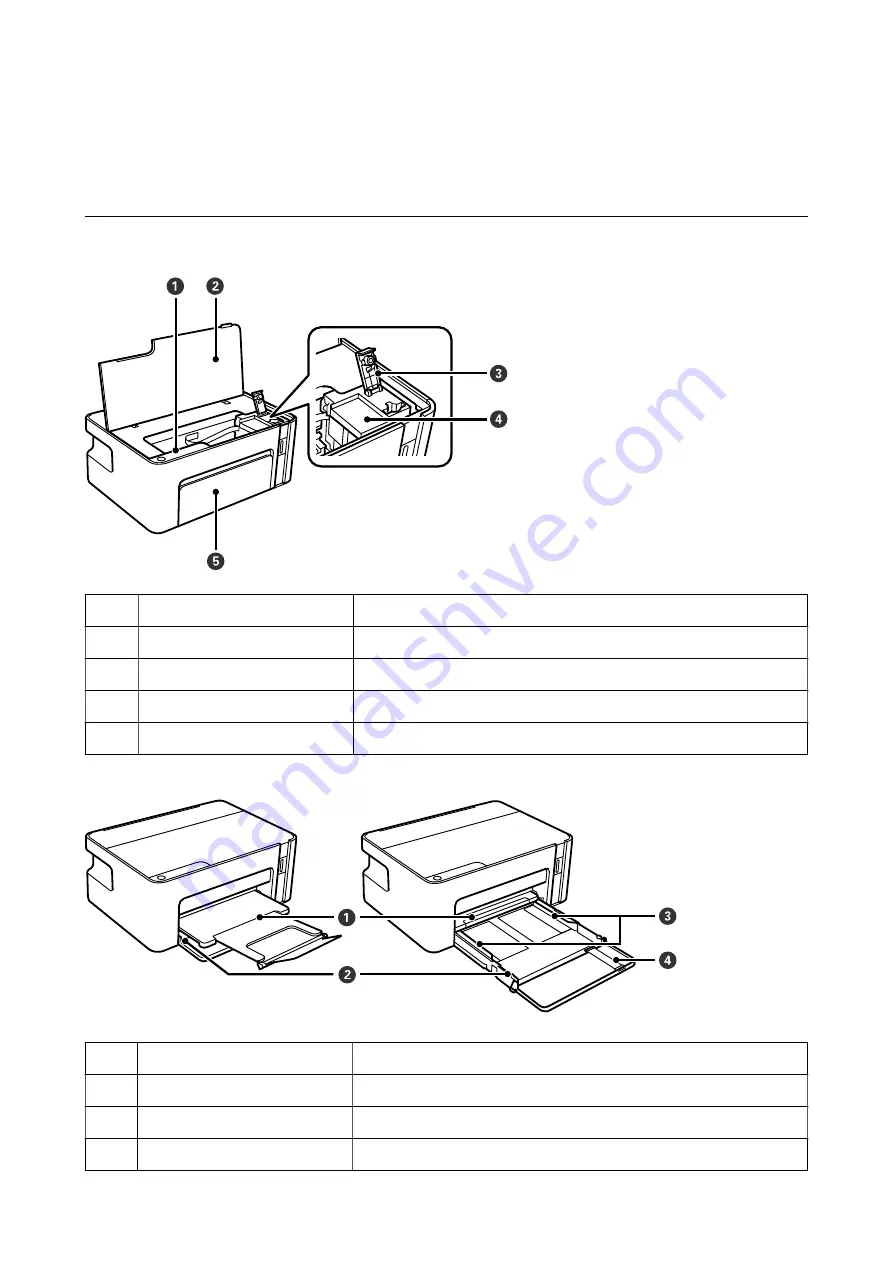
Printer Basics
Part Names and Functions
A
Control panel
Allows you to operate the printer and indicates the printer's status.
B
Printer cover
Open to refill the ink tank or to remove jammed paper.
C
Ink tank cap
Open to refill the ink tank.
D
Ink tank
Contains black ink and is located on the print head.
E
front cover
Open to load paper in the paper cassette.
A
Output tray
Holds the ejected paper.
B
Paper cassette
Loads paper.
C
Edge guide
Feeds the paper straight into the printer. Slide to the edges of the paper.
D
paper guide extension
Slide out to load legal size paper.
User's Guide
Printer Basics
10
Содержание ET-M1100 Series
Страница 1: ...User s Guide NPD5969 01 EN ...