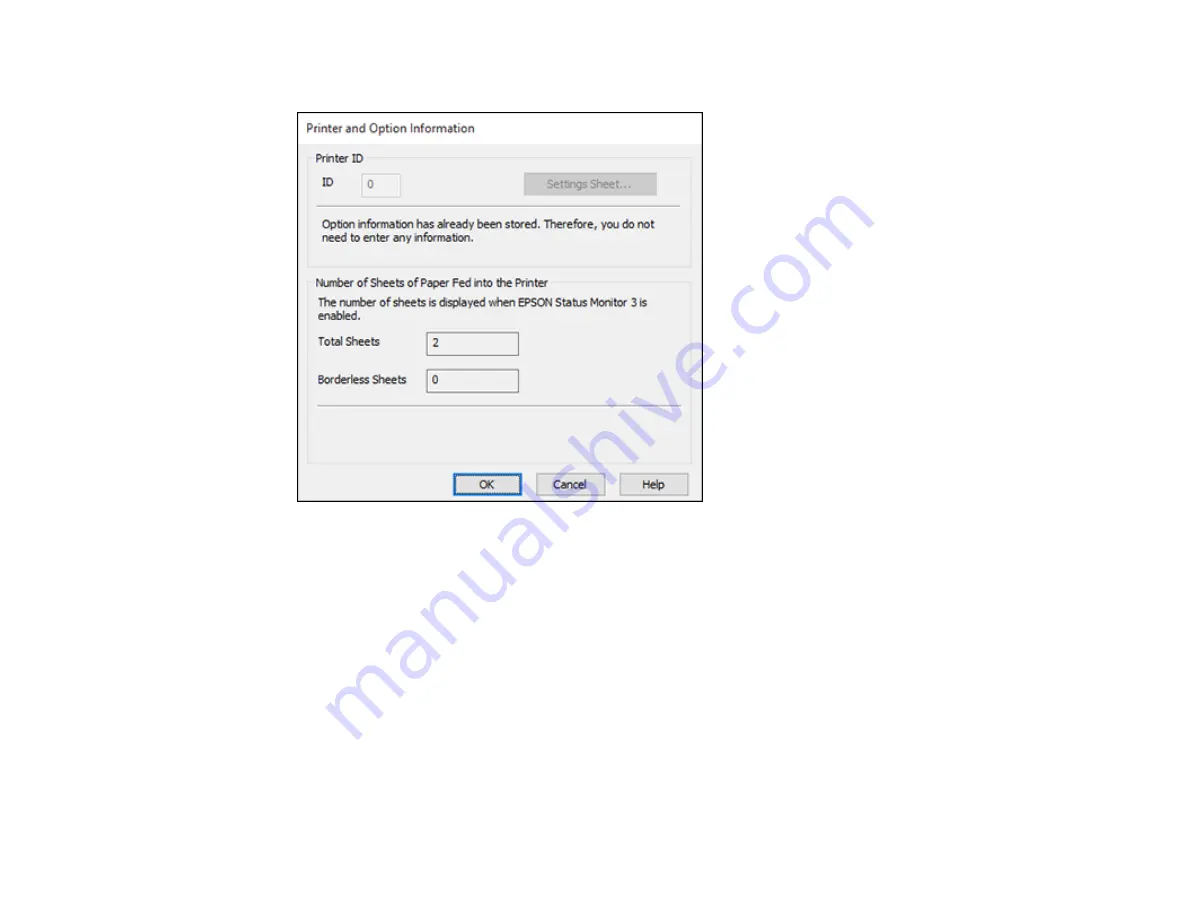
222
You see this window:
5.
After checking the number of sheets fed into the printer, click
OK
to close the window.
Note:
The number of sheets is displayed only when Epson Status Monitor 3 is enabled.
Parent topic:
Checking the Sheet Counter - Mac
You can check the number of sheets of paper that have fed through the product by checking the sheet
counter.
1.
In the Apple menu or the Dock, select
System Preferences
. Select
Print & Fax
,
Print & Scan
, or
Printers & Scanners
, select your product, and select
Options & Supplies
. Select
Utility
and select
Open Printer Utility
.
2.
Select
Printer and Option Information
.
Содержание ET-7700
Страница 1: ...ET 7700 User s Guide ...
Страница 2: ......
Страница 13: ...13 ET 7700 User s Guide Welcome to the ET 7700 User s Guide For a printable PDF copy of this guide click here ...
Страница 20: ...20 Product Parts Front 1 Control panel 2 Front cover ...
Страница 21: ...21 3 CD DVD tray 1 Output tray 2 Cassette 1 upper cassette 3 Cassette 2 lower cassette ...
Страница 109: ...109 10 Select the Layout tab 11 Select the orientation of your document as the Orientation setting ...
Страница 131: ...131 You see an Epson Scan 2 window like this ...
Страница 133: ...133 You see an Epson Scan 2 window like this ...
Страница 135: ...135 You see this window ...
Страница 156: ...156 Related tasks Inserting a Memory Card ...
Страница 207: ...207 You see a window like this 5 Click Print ...






























