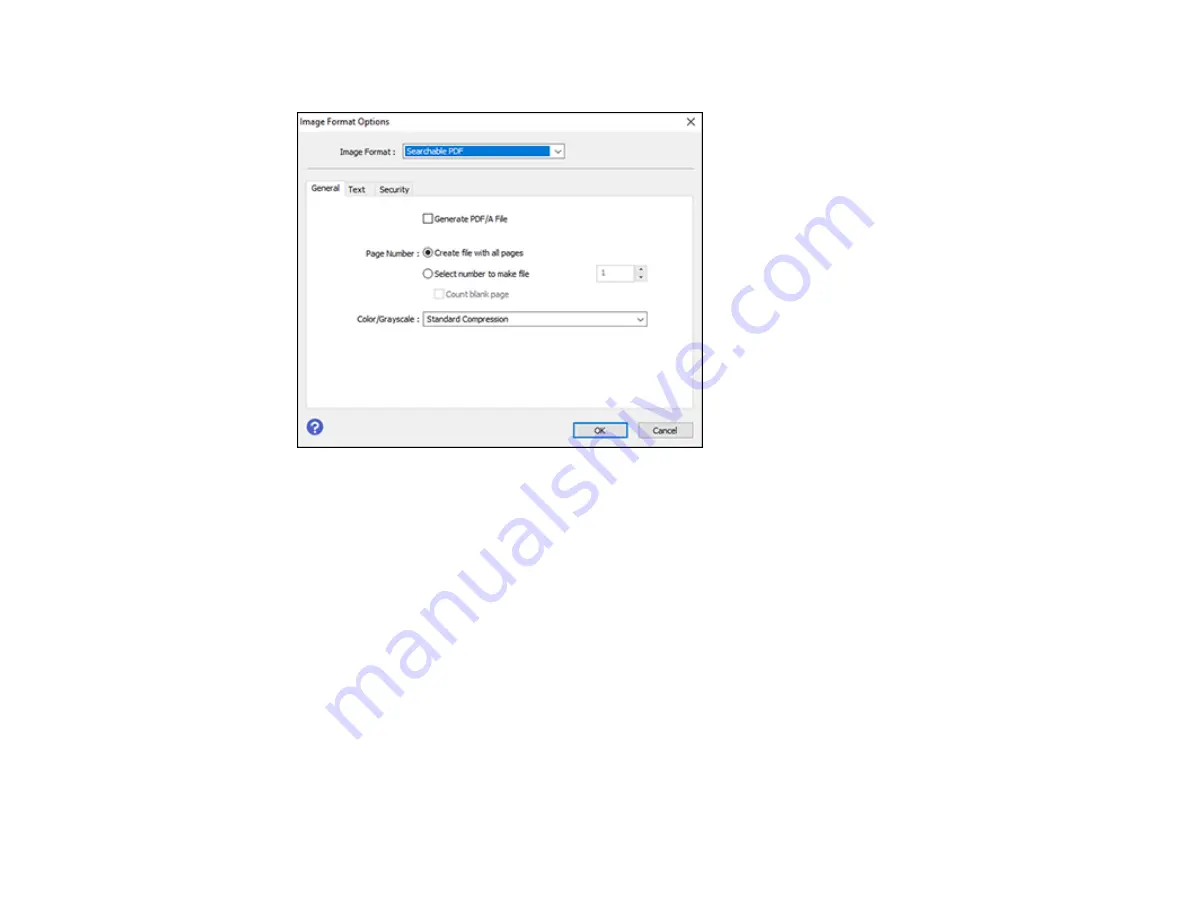
133
You see this window:
8.
Select any of the options on the
General
tab.
9.
Select the
Text
tab.
10. Make sure the language used in the document text is selected as the
Text Language
setting.
11. Select the
Security
tab if you want to add a password to the PDF or protect printing or editing
properties.
12. Click
OK
.
13. Confirm the
File Name
setting and select a
Folder
setting for your document.
14. Click
Scan
.
The scanned image is saved as a searchable PDF.
Parent topic:
Image Format Options
You can select different image formats and related options. For details on available options, click the
?
icon on the Epson Scan 2 Image Format Options window. Not all image formats have options.
Содержание ET-3750U
Страница 1: ...ET 3750U User s Guide ...
Страница 2: ......
Страница 21: ...21 Product Parts Inside 1 Document cover 2 Scanner glass 3 Control panel ...
Страница 53: ...53 2 Pull out the paper cassette until it stops 3 Slide the edge guides outward ...
Страница 101: ...101 10 Select the Layout tab 11 Select the orientation of your document as the Orientation setting ...
Страница 144: ...144 3 Open the ink tank cover then open the cap for the ink tank you are going to fill ...
Страница 172: ...172 4 Slide out the paper cassette and remove the paper 5 Make sure the ink tank caps are securely closed ...
Страница 176: ...176 7 Make sure the ink tank caps are securely closed and close the ink tank cover 8 Lower the scanner unit ...






























