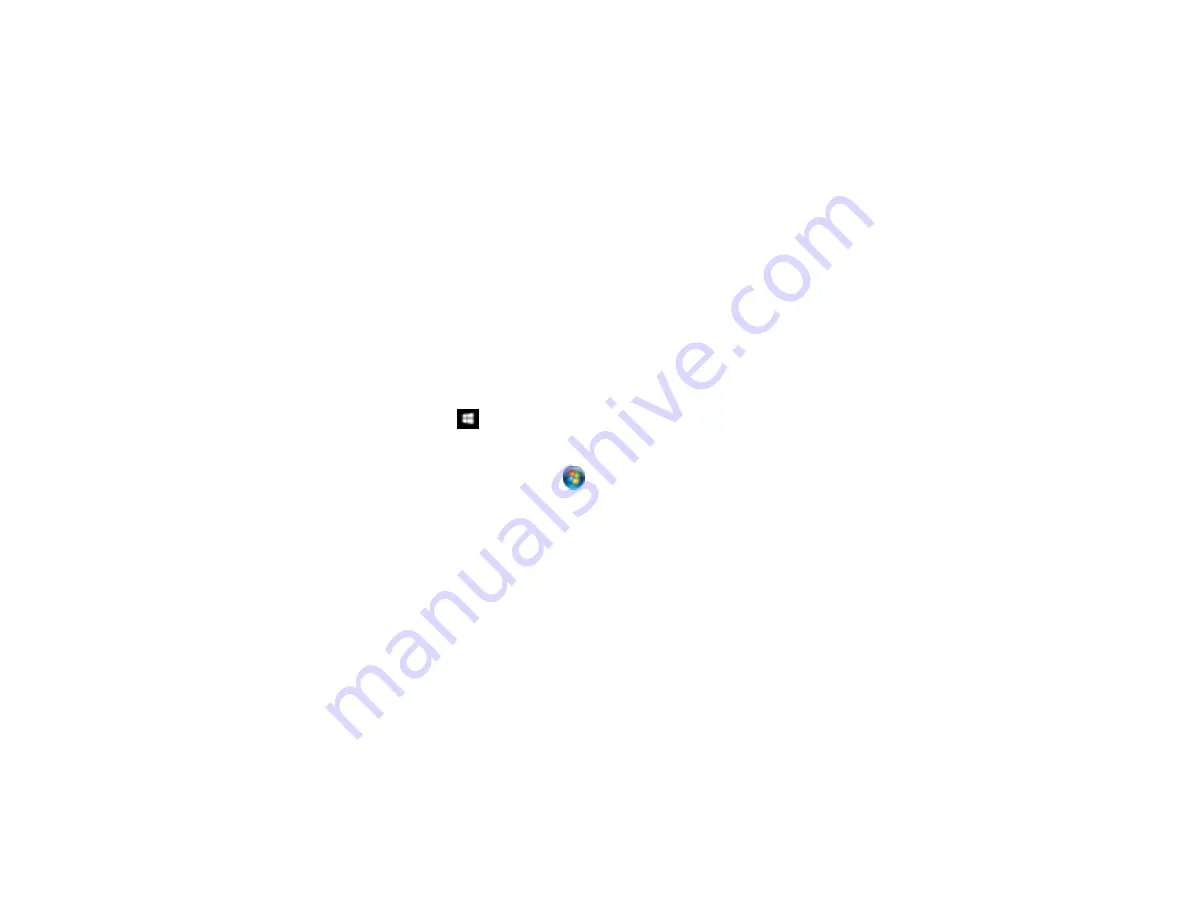
227
Scanned Image Edges are Cropped
If the edges of a scanned image are cropped, make sure your original is placed correctly for scanning. If
necessary, move your original away from the edges of the scanner glass slightly.
In the Epson Scan 2 or Epson ScanSmart settings, set the
Edge Fill
setting to
None
.
When scanning using Epson ScanSmart and placing multiple originals on the scanner glass, make sure
there is a gap of at least 0.8 in. (20 mm) between the originals.
Parent topic:
Solving Scanned Image Quality Problems
Related tasks
Placing Originals on the Scanner Glass
Resetting the Epson Scan 2 Settings
If you continue to experience image quality problems after trying all possible solutions, you may need to
reset the Epson Scan 2 settings using the Epson Scan 2 Utility.
1.
Do one of the following to start the Epson Scan 2 Utility:
•
Windows 10
: Click
>
EPSON
>
Epson Scan 2 Utility
.
•
Windows 8.x
: Navigate to the
Apps
screen and select
Epson Scan 2 Utility
.
•
Windows (other versions)
: Click
or
Start
, and select
All Programs
or
Programs
. Select
EPSON
>
Epson Scan 2
>
Epson Scan 2 Utility
.
•
Mac:
Open the
Applications
folder, open the
Epson Software
folder, and select
Epson Scan 2
Utility
.
2.
Click the
Other
tab.
3.
Click
Reset
and confirm your choice.
Note:
If resetting the Epson Scan 2 settings does not solve your problem, uninstall Epson Scan 2 and re-
install it.
Parent topic:
Solving Scanned Image Quality Problems
Uninstall Your Product Software
If you have a problem that requires you to uninstall and re-install your software, follow the instructions for
your operating system.
Содержание ET-2800
Страница 1: ...ET 2800 ET 2803 User s Guide ...
Страница 2: ......
Страница 14: ...14 Product Parts Inside 1 Document cover 2 Scanner glass 3 Control panel 1 Scanner unit ...
Страница 116: ...116 You see an Epson Scan 2 window like this ...
Страница 128: ...128 1 Click the Settings button You see a screen like this 2 Click the File Name Settings tab ...
Страница 130: ...130 You see a screen like this 2 Click the Save Settings tab ...
Страница 133: ...133 You see a screen like this 2 Click the Customize Actions tab ...
Страница 135: ...135 You see this window ...
Страница 160: ...160 You see a window like this 5 Click Print ...
















































