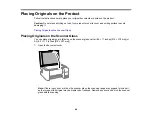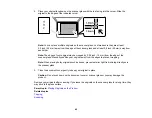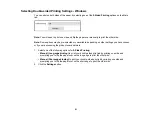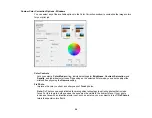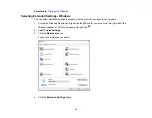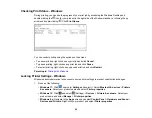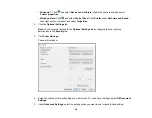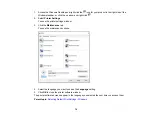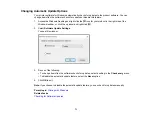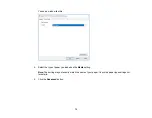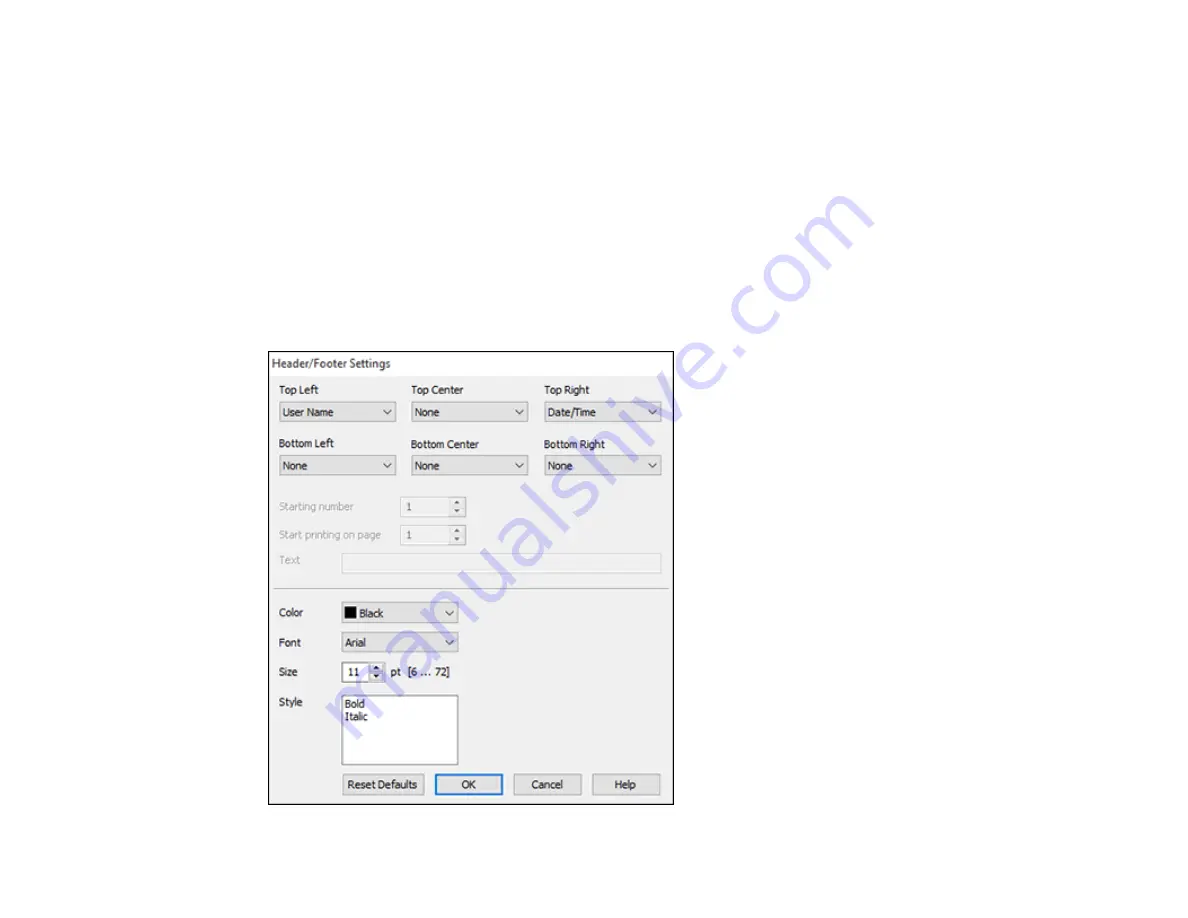
58
Bidirectional Printing
Prints in both directions (right-to-left and left-to-right), speeding up printing, but may reduce print
quality.
Mirror Image
Flips the printed image left to right.
Parent topic:
Selecting Additional Layout and Print Options - Windows
Header/Footer Settings - Windows
You can select any of the Header/Footer Settings options to add headers or footers when you print. The
items are available to print at the top or bottom of your pages, in either the left, right, or center of the
page.
Note:
These settings are not saved with your document.
Содержание ET-2400
Страница 1: ...ET 2400 User s Guide ...
Страница 2: ......
Страница 10: ......
Страница 11: ...11 ET 2400 User s Guide Welcome to the ET 2400 User s Guide For a printable PDF copy of this guide click here ...
Страница 94: ...94 You see an Epson Scan 2 window like this ...
Страница 96: ...96 You see an Epson Scan 2 window like this ...
Страница 110: ...110 You see a screen like this 2 Click the Save Settings tab ...
Страница 113: ...113 You see a screen like this 2 Click the Customize Actions tab ...
Страница 115: ...115 You see this window ...
Страница 137: ...137 You see a window like this 4 Click Print ...
Страница 174: ...174 4 Open the scanner unit until it clicks Caution Do not touch the parts shown here or you may damage the product ...