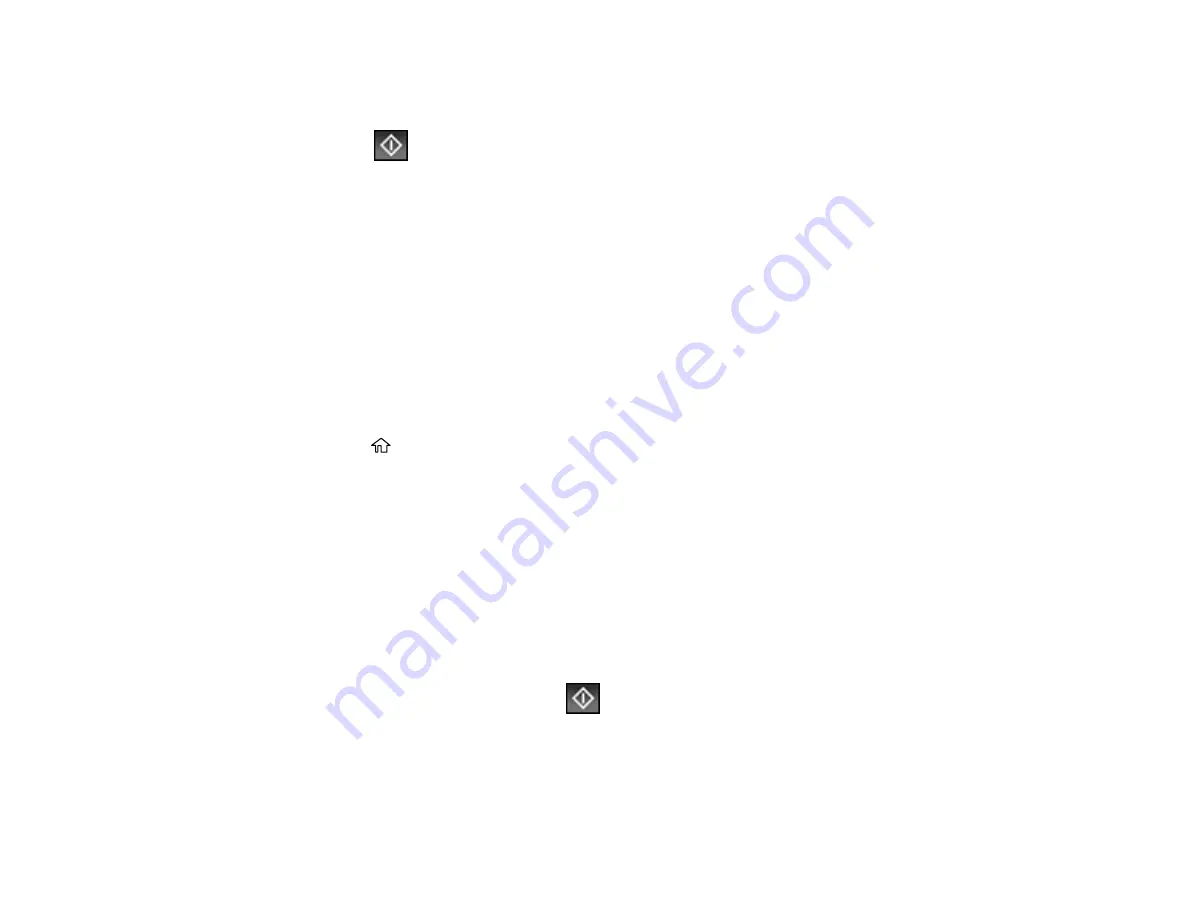
225
11. Select
Stored Documents
.
12. Select the stored fax job you want to send.
13. Select the
Send
icon.
You can store only one document at a time. Subsequent documents overwrite the existing document.
Parent topic:
Sending Faxes from the Product Control Panel
Related references
Related topics
Placing Originals on the Product
Dialing Fax Numbers from a Connected Telephone
If you have connected a telephone to the
EXT
port on your product, you can send a fax by dialing the fax
number from the connected telephone. If the recipient's phone number and fax number are the same,
you can speak to the recipient before sending the fax.
1.
Place your original on the product for faxing.
2.
Press the
home button, if necessary.
3.
Dial the fax number from the connected telephone. Speak to the recipient if necessary.
Note:
If you are using a pre-paid calling card, enter the number and password required to use the
card before entering the destination fax number.
4.
Select
Fax
on the LCD screen.
5.
Select
Fax Settings
and select any settings as necessary.
Note:
Your product now communicates with the recipient's fax machine. Do not hang up the
telephone.
6.
When you hear a fax tone, select the
Send
icon to start sending the fax.
Note:
If your recipient's fax machine does not print in color, your fax is automatically sent in black-
and-white.
7.
Hang up the telephone.
Содержание ET-16600
Страница 1: ...ET 16600 ET 16650 User s Guide ...
Страница 2: ......
Страница 103: ...103 You see this window 3 Select the double sided printing options you want to use 4 Click OK to return to the Main tab ...
Страница 127: ...127 10 Select the Layout tab 11 Select the orientation of your document as the Orientation setting ...
Страница 160: ...160 You see an Epson Scan 2 window like this ...
Страница 162: ...162 You see an Epson Scan 2 window like this ...
Страница 178: ...178 You see a screen like this 2 Click the Save Settings tab ...
Страница 183: ...183 You see this window ...
Страница 248: ...248 You see a window like this ...
Страница 279: ...279 Print Quality Adjustment ...






























