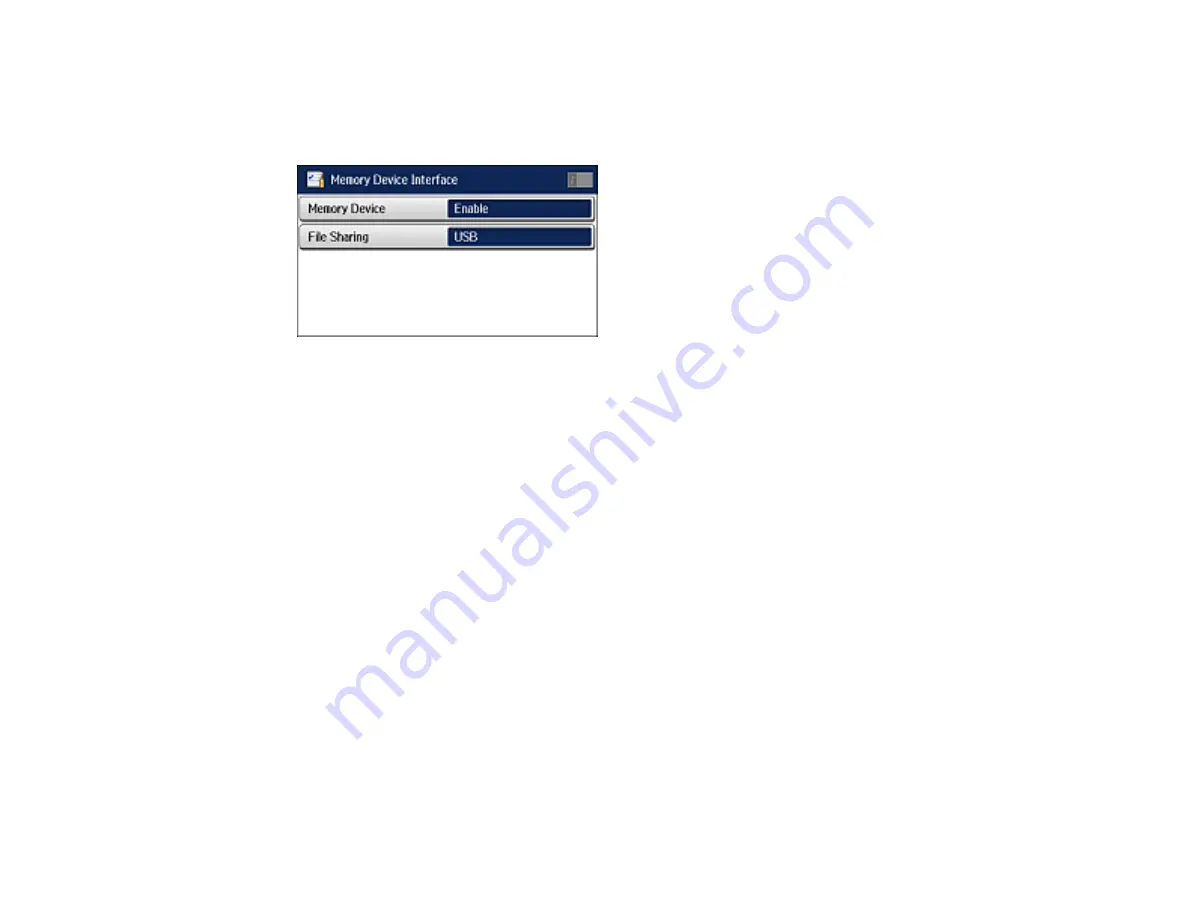
206
4.
Select
Printer Settings
.
5.
Select
Memory Device Interface
.
You see this screen:
6.
Make sure the Memory Device option is set to
Enable
.
7.
Select
File Sharing
.
8.
Select the way your computer is connected to the product:
USB
or
Wi-Fi Network
.
Parent topic:
Transferring Photos on a Memory Card or USB Device
Transferring Files from a Memory Device to Your Computer
You can transfer files to and from a memory card or USB device inserted in your product and a computer
connected to your product.
Note:
Do not transfer files to and from a memory device while you are printing from or scanning to the
device.
1.
Make sure your product is connected to a computer.
2.
Insert a memory card or USB device into your product.
3.
Do one of the following to access your files from your computer:
•
Windows
: Open the
Computer
,
My Computer
,
Windows Explorer
, or
File Explorer
utility, then
select the removable disk icon.
•
OS X with a USB connection
: Look for the removable disk icon on your desktop or computer
window, then select it.
Содержание ET-16500
Страница 1: ...ET 16500 User s Guide ...
Страница 2: ......
Страница 55: ...55 2 Pull out the paper cassette and remove the paper cassette cover 3 Slide the edge guides outward ...
Страница 61: ...61 2 Pull out the paper cassette and remove the paper cassette cover 3 Slide the edge guides outward ...
Страница 66: ...66 2 Pull out the paper cassette and remove the paper cassette cover 3 Slide the edge guides outward ...
Страница 70: ...70 3 Open the rear paper feed slot and push it back 4 Slide out the edge guides ...
Страница 88: ...88 Related topics Copying ...
Страница 132: ...132 You see an Epson Scan 2 window like this ...
Страница 134: ...134 You see an Epson Scan 2 window like this ...
Страница 136: ...136 You see this window ...
Страница 143: ...143 DSL connection 1 Telephone wall jack 2 DSL filter 3 DSL modem ...
Страница 144: ...144 ISDN connection 1 ISDN wall jack 2 Terminal adapter or ISDN router ...
Страница 155: ...155 You see this screen 6 Select Fax Output You see this screen 7 Select Settings ...
Страница 176: ...176 Windows OS X 5 To add an entry do one of the following Windows Select an empty entry and click the icon ...
Страница 223: ...223 6 Close the rear cover Parent topic Refilling Ink Related references Ink Bottle and Maintenance Box Part Numbers ...
Страница 264: ...264 2 Press the tabs and open the rear cover 3 Remove the duplexer ...
Страница 265: ...265 4 Carefully remove any jammed paper Note Do not touch the paper rollers 5 Remove any jammed paper from the duplexer ...
Страница 266: ...266 6 Open the duplexer 7 Carefully remove any jammed paper stuck inside 8 Reinstall the duplexer ...






























