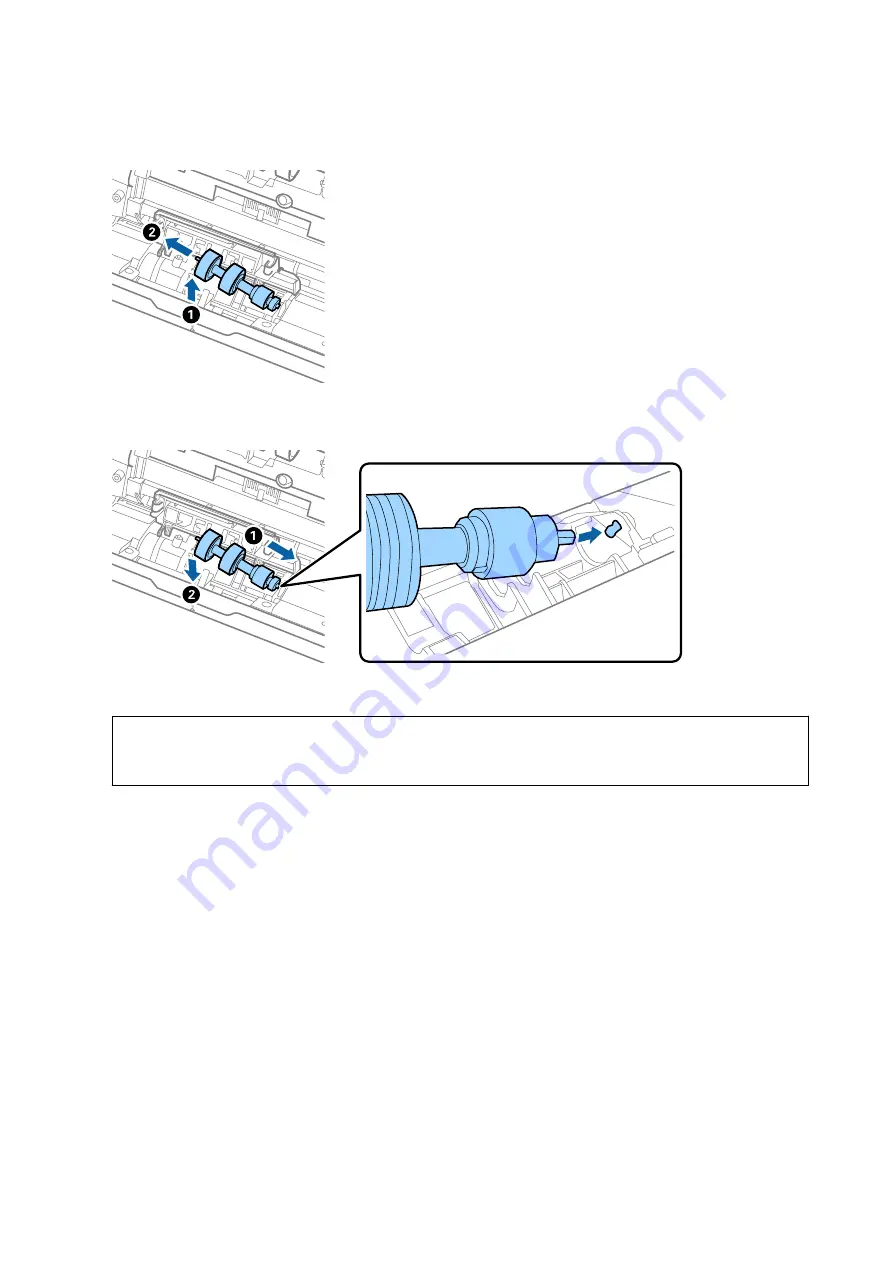
9.
Lift the left side of the separation roller, and then slide and remove the installed separation rollers.
10. Insert the new separation roller axis into the hole on the right side, and then lower the roller.
11. Close the separation roller cover.
c
Important:
Make sure the separation rollers are installed correctly if the cover is hard to close.
12. Close the scanner cover.
13. Plug in the AC adapter, and then turn on the scanner.
14. Reset the scan number using Epson Scan 2 Utility.
Note:
Dispose of the pickup roller and the separation roller following the rules and regulations of your local authority. Do not
disassemble them.
Related Information
&
“Roller Assembly Kit Codes” on page 17
Resetting the Number of Scans
Reset the number of scans using Epson Scan 2 Utility after replacing the Roller Assembly Kit.
User's Guide
Maintenance
82
















































