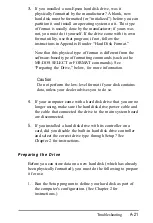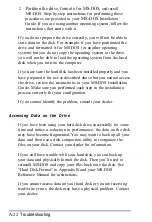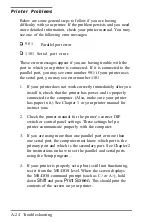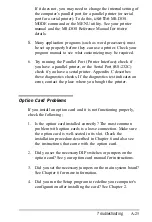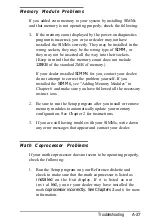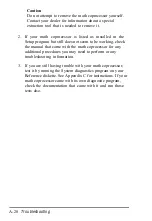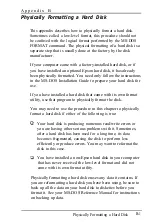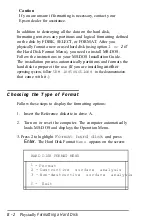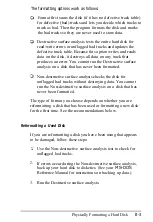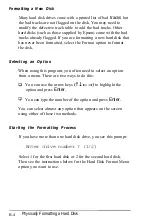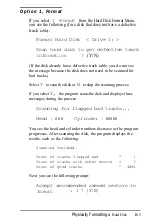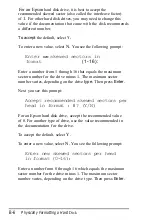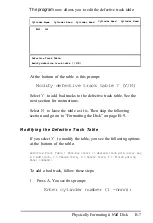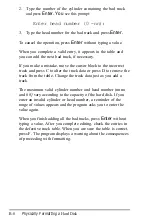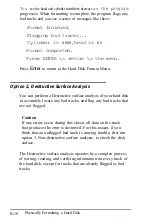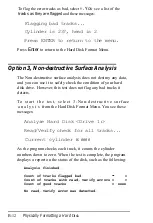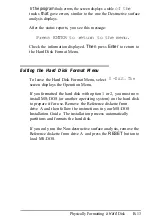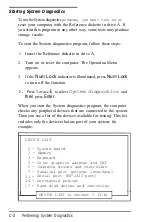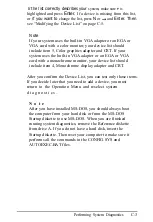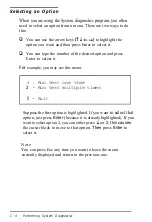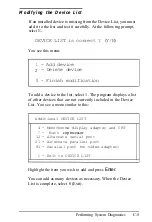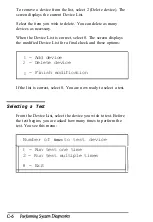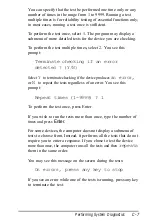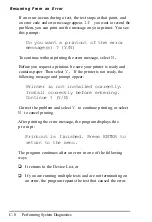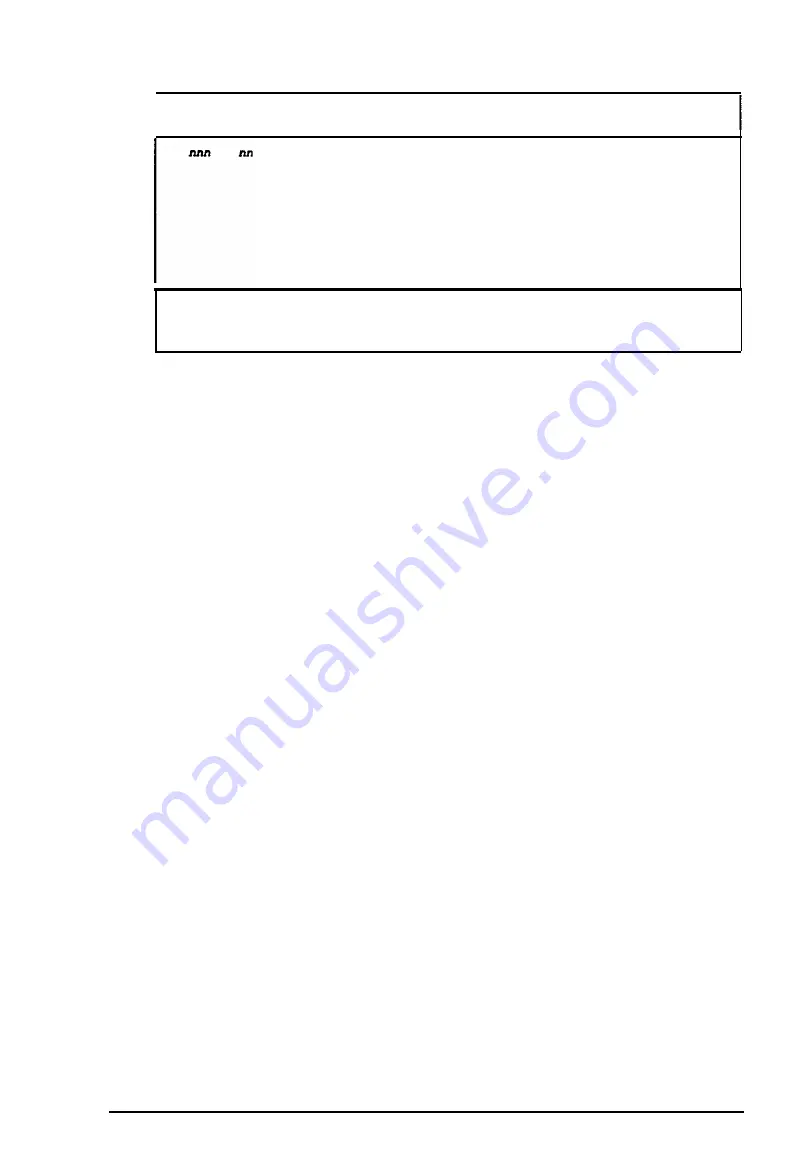
The program
now allows you to edit the defective track table:
I
Cylinder
Head
Cylinder Head
Cylinder Head
Cylinder Head
Cylinder Head
Defective Track Table:
Modify defective track table ? (Y/N)
At the bottom of the table is this prompt:
Modify defective track table ? (Y/N)
Select
Y
to add bad tracks to the defective track table. See the
next section for instructions.
Select
N
to leave the table as it is. Then skip the following
section and go on to “Formatting the Disk” on page B-9.
Modifying the Defective Track Table
If you select
Y
to modify the table, you see the following options
at the bottom of the table:
Defective Track Table : Move box cursor to desired track with cursor key
A = Add track, C = Change track, D = Delete track, F = Finish editing
Enter command :
To add a bad track, follow these steps:
1.
Press A. You see this prompt:
Enter cylinder number (1 -nnnn):
Physically Formating
a Had
Disk
B-7
Содержание EQUITY 3865X/20 PLUS
Страница 1: ...EPSON E Q U I T Y 3 8 6 5 X 2 0 P L U S U s e r s G u i d e ...
Страница 2: ...EPSON E Q U I T Y 3 8 6 S X 2 0 P L U S USER S GUIDE X EQ386 20PLUS ...
Страница 136: ......
Страница 266: ...E Q U I T Y 3 8 6 S X 2 0 P L U S U s e r s G u i d e ...
Страница 269: ...Epson America Inc 20770 Madrona Avenue Torrance CA 90503 ...